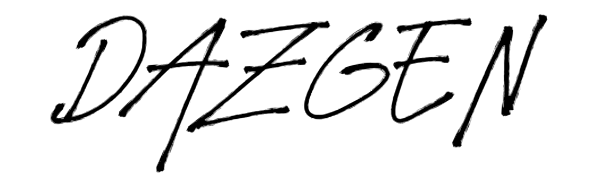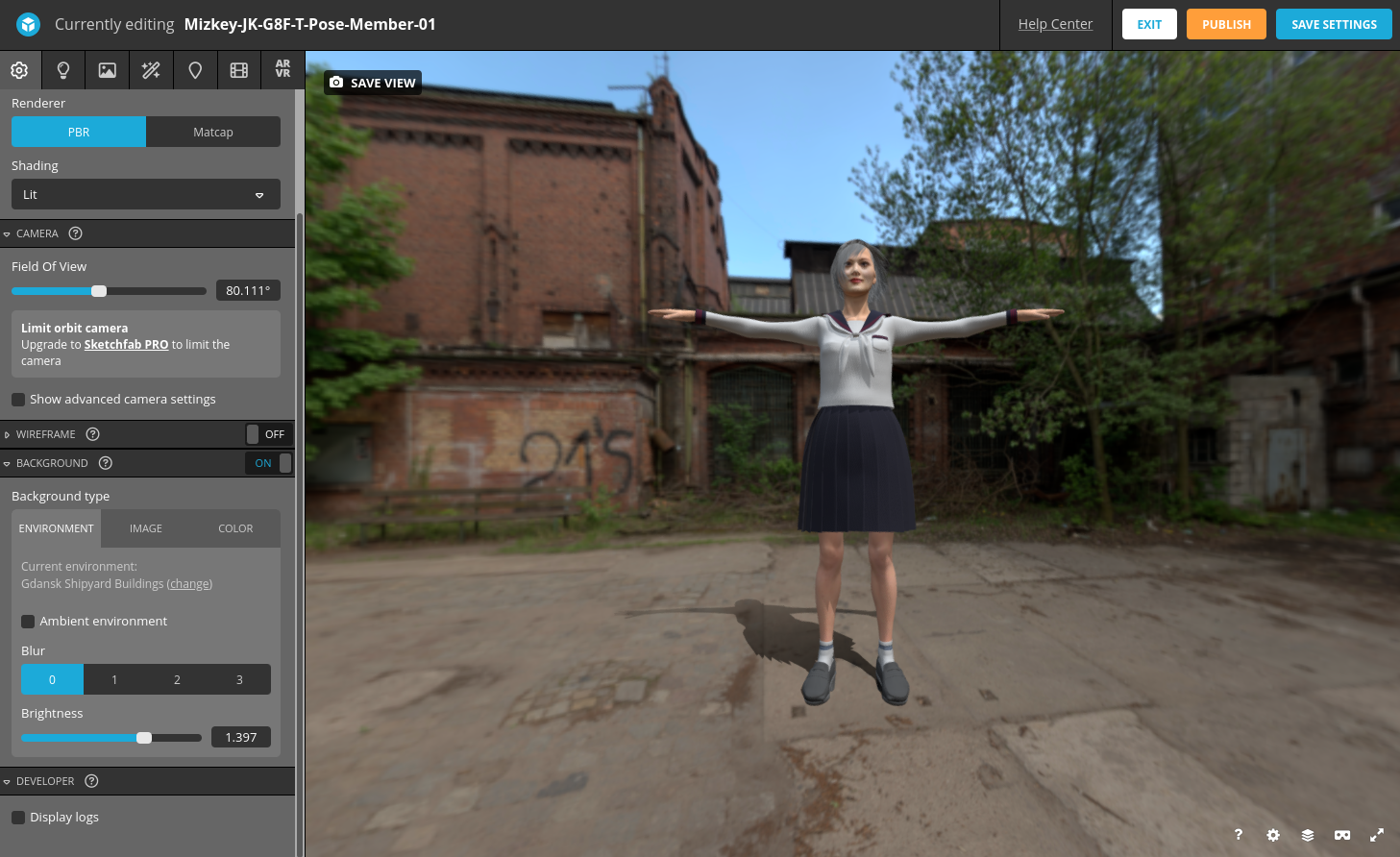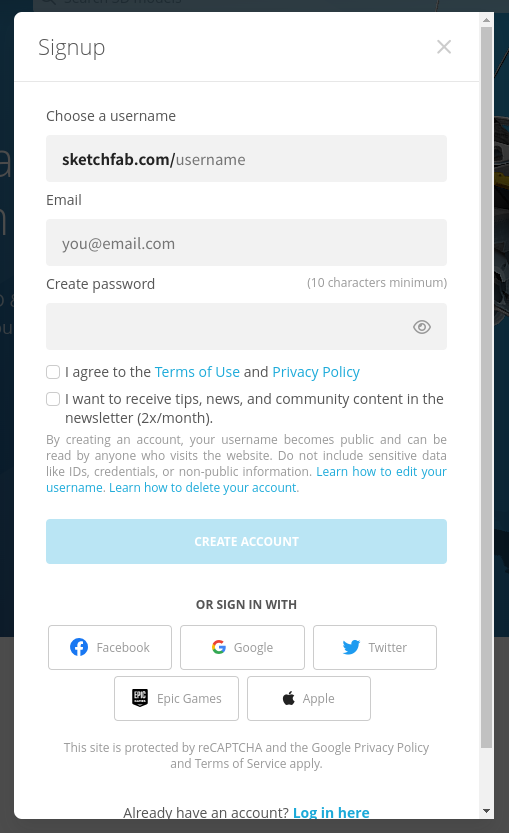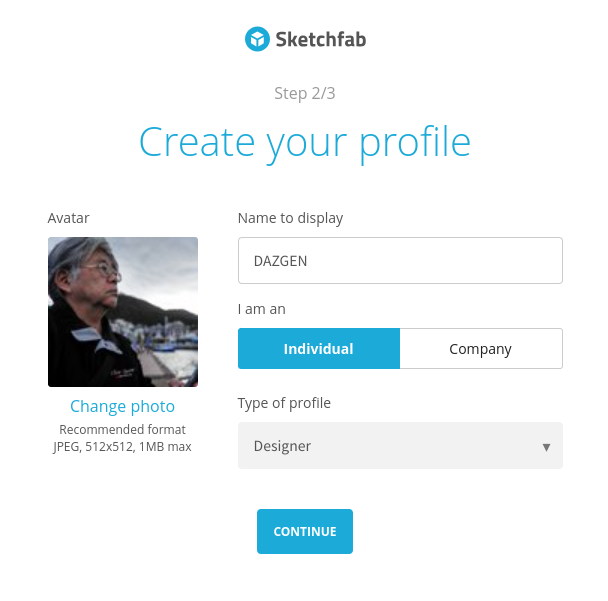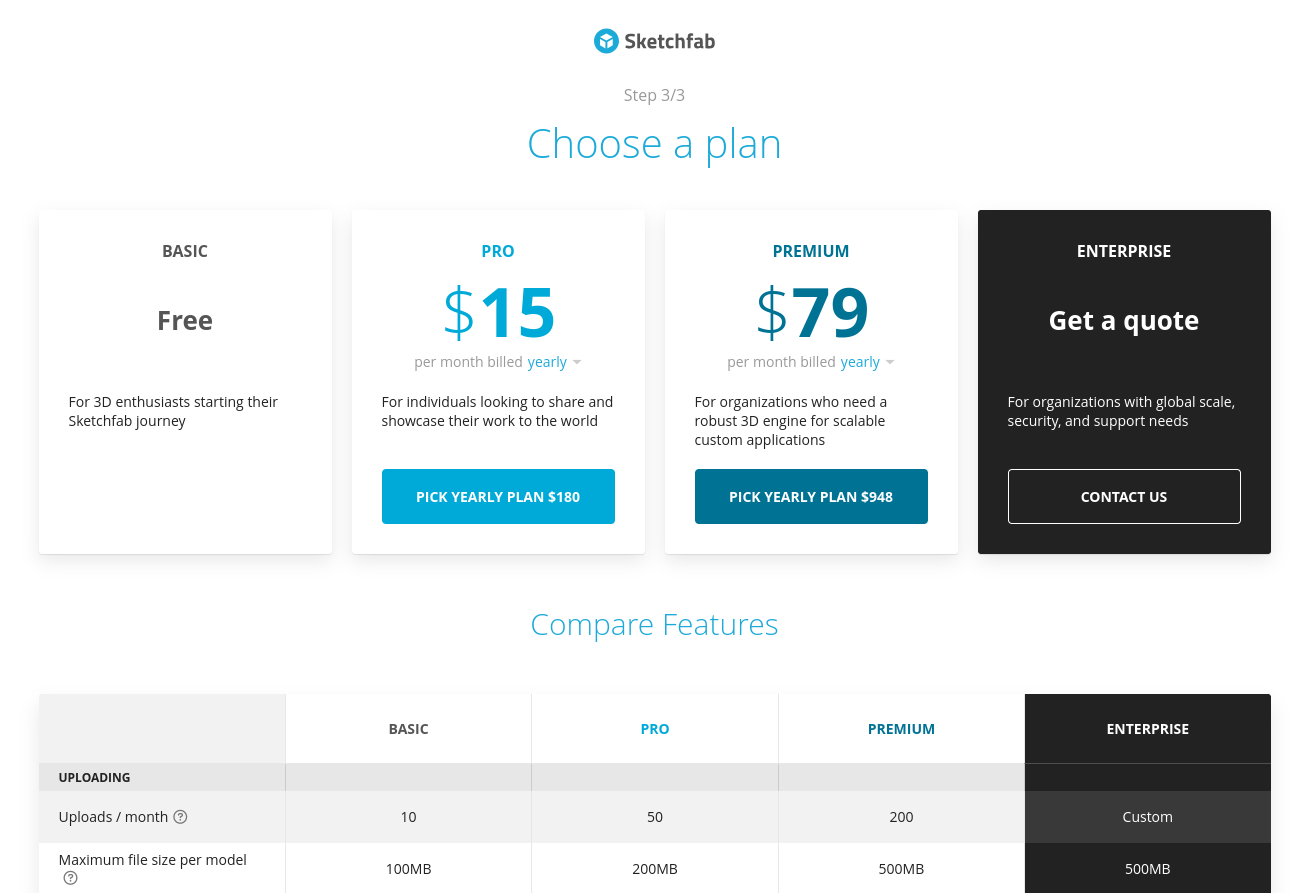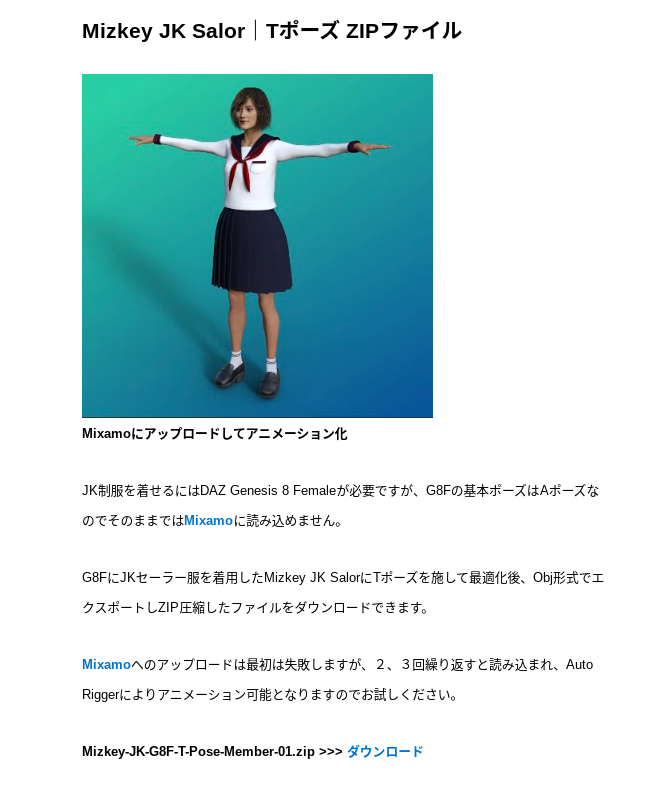3DCG総合サイト「Sketchfab」へGoogleアカウントを使ってログインし、3Dモデルファイルをアップロードし、3D設定を編集して公開する方法について紹介します。以下は今回紹介した実例結果です。
★ 今回はDAZ Genesis 8 のモデルを使った初歩的な説明をしていますが、DAZ Genesis 9 モデルを使い、DAZ Studio > Blender > Mixamo > Sketchfab で、アニメーション付きの360°VR作品をシェアするプロセスで注意するポイントをまとめた記事をno+eに投稿しているので、よろしければ、以下を購読して参考にしてください。
DAZ Genesis 9をSketchfabでシェアするためのポイントとは? >>> no+e サイト へ
画像(スクリーンショット)をクリックすると、拡大表示がポップアップするので見やすくなる場合があります。スマホでは、ピンチで拡大してご覧ください。
目次
Sketchfabにログインする
以下のサイトに行きます。
Sketchfab|The best 3D viewer on the web >>> Sketchfab サイト へ

右上の「SIGN UP」をクリック。
下にある「Google」をクリックしてGoogleアカウントを選んでサインイン(ログイン)します。
初期設定

左の「Upload 3D models」をクリック。
アバター写真や表示名などを設定し「CONTINUE」をクリック。
下にスクロールして、各プランの違いを確認します。最初は左の無料で使える「BASIC(Free)」を選ぶので、アップロードファイルのサイズ(BASICでは最大100MB)などを確認しておきます。
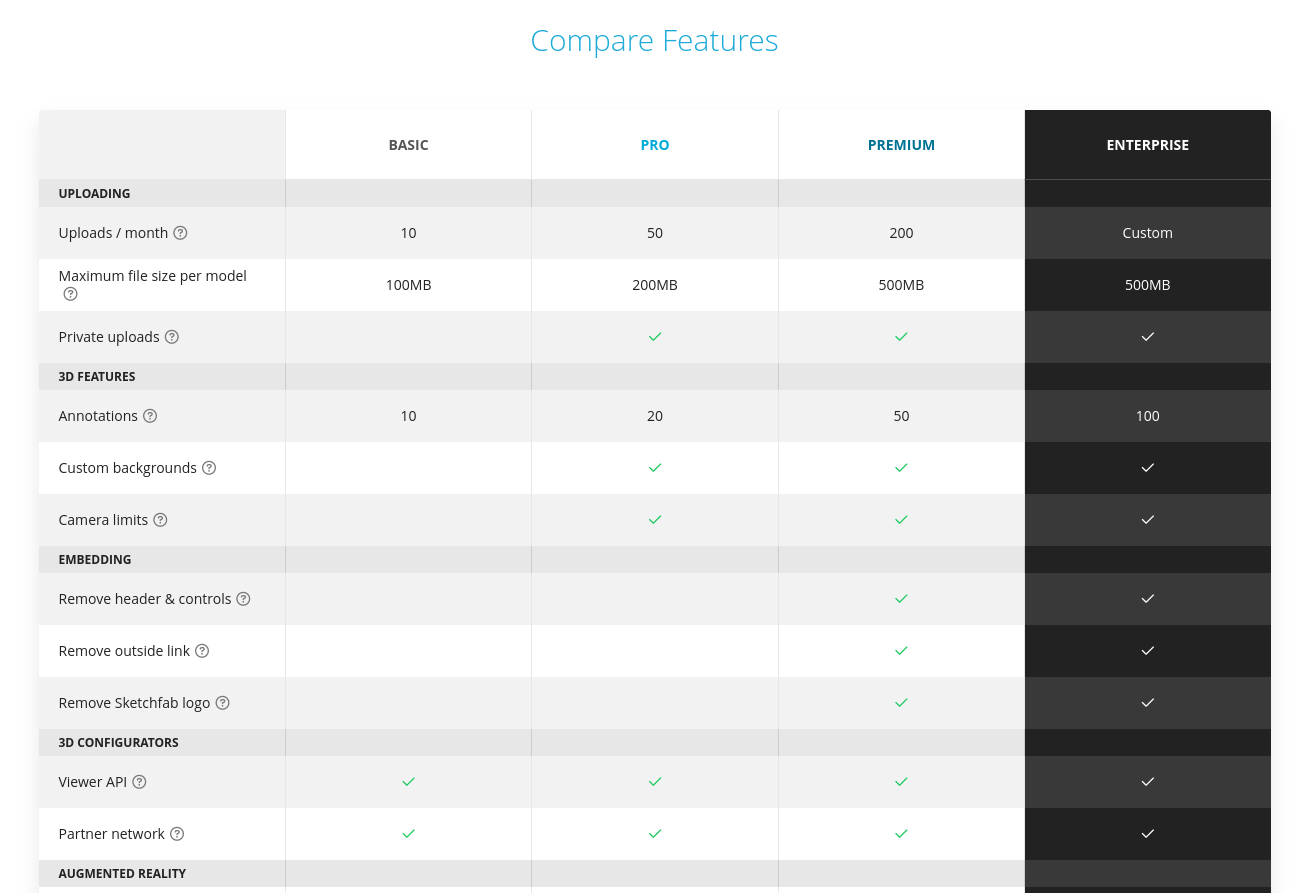
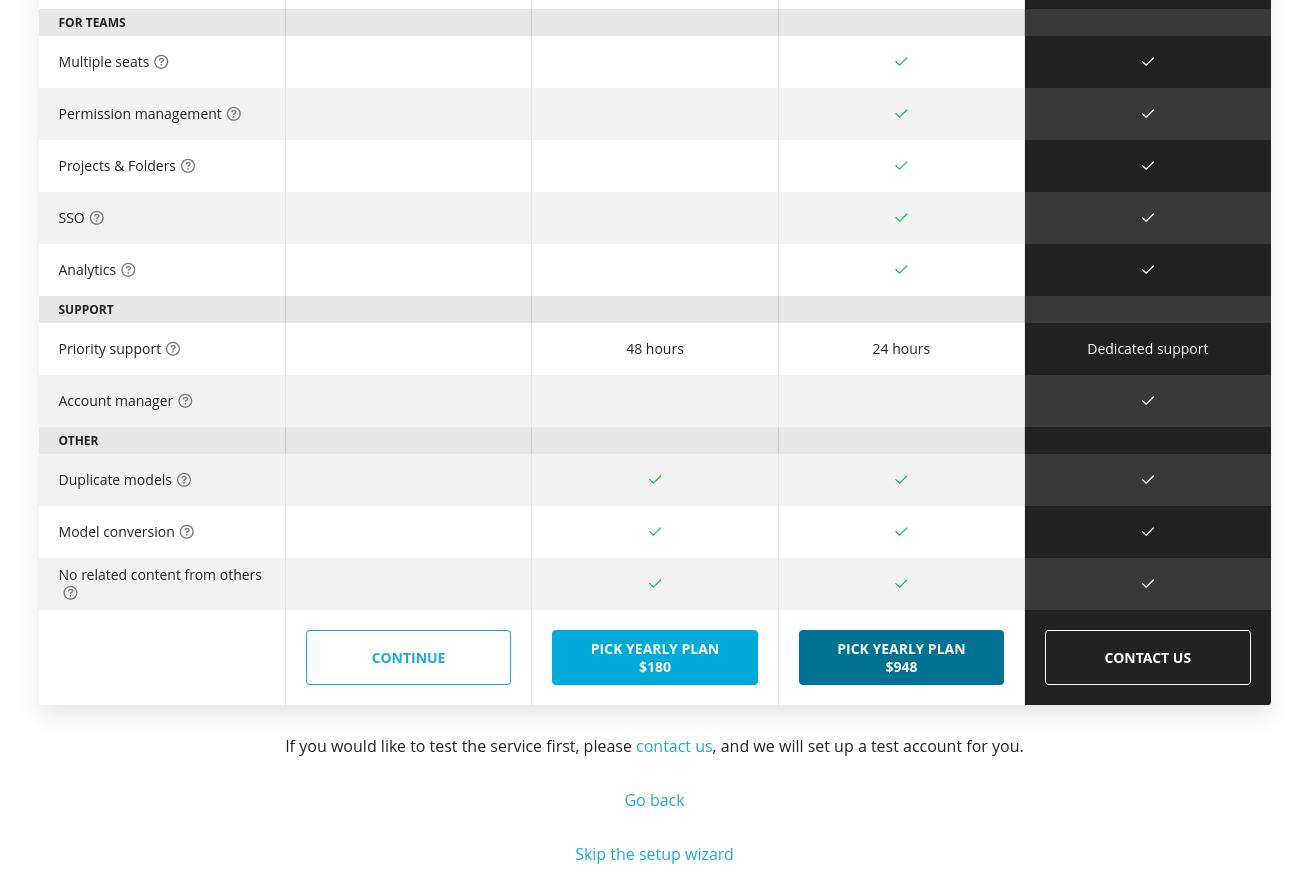
左下のBASICプランの「CONTINUE」をクリック。
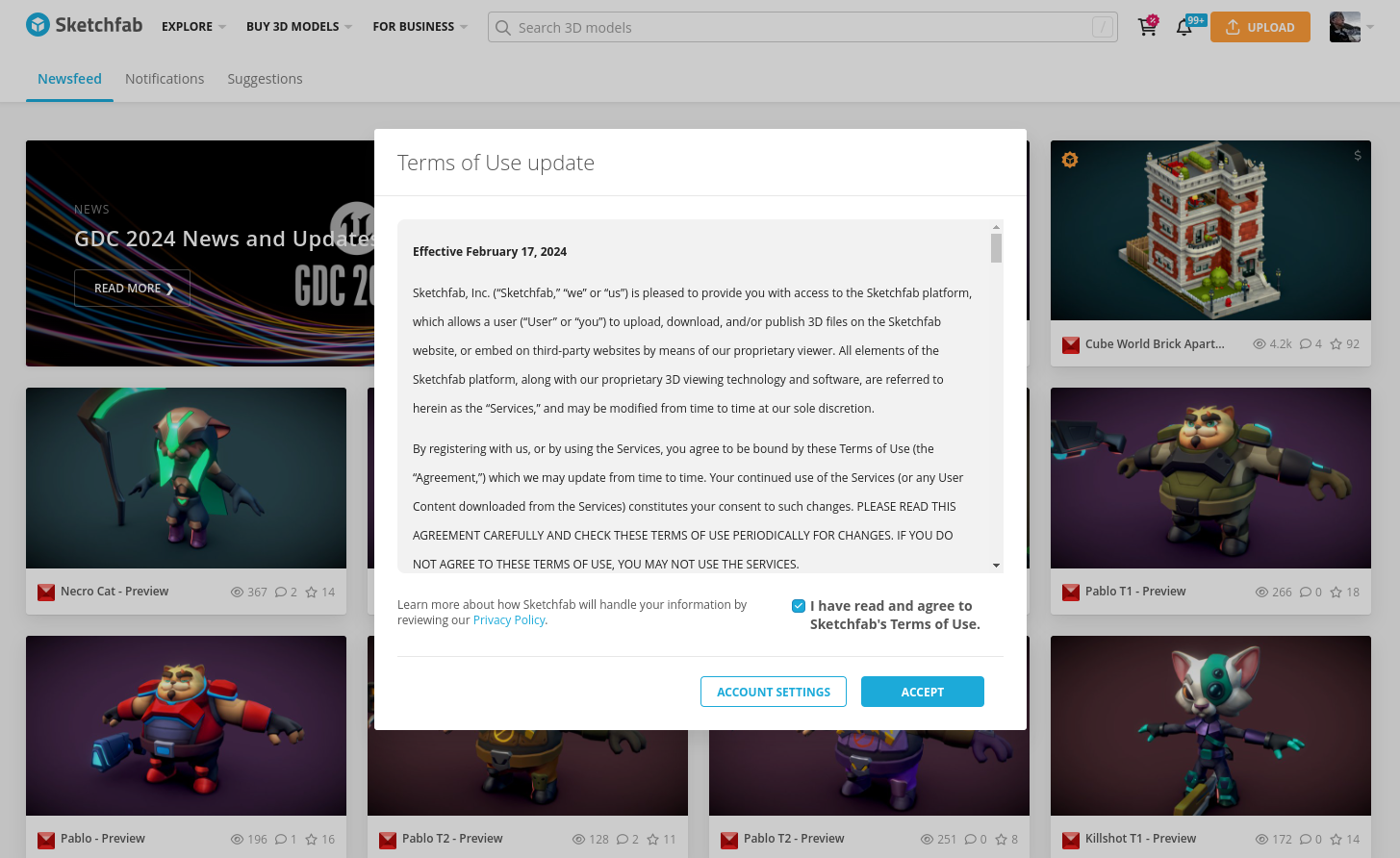
利用規約を承諾(チェックを入れる)し、「ACCEPT」をクリック。
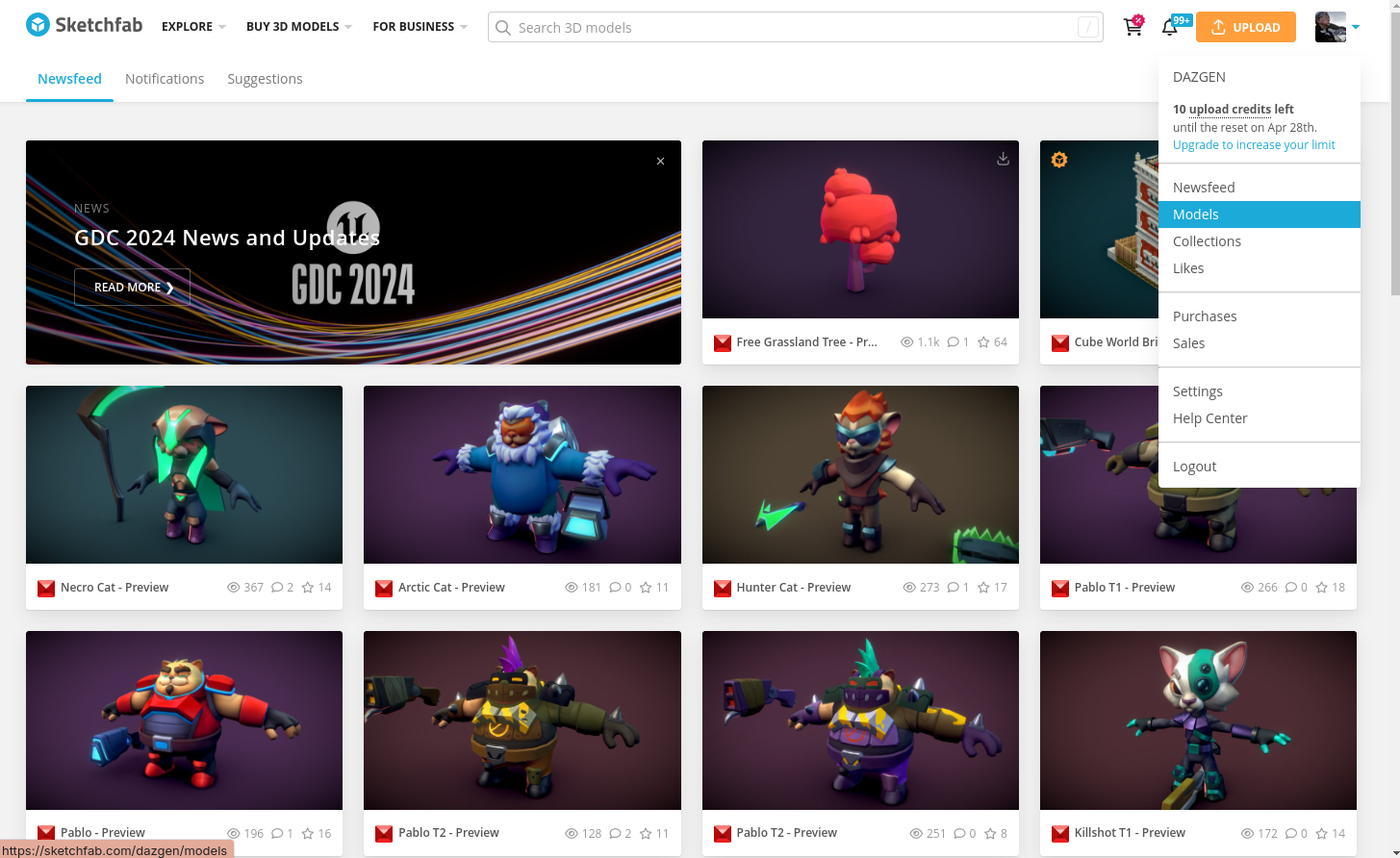
右上のアカウントアイコンをクリックし、メニューから「Models」をクリック。
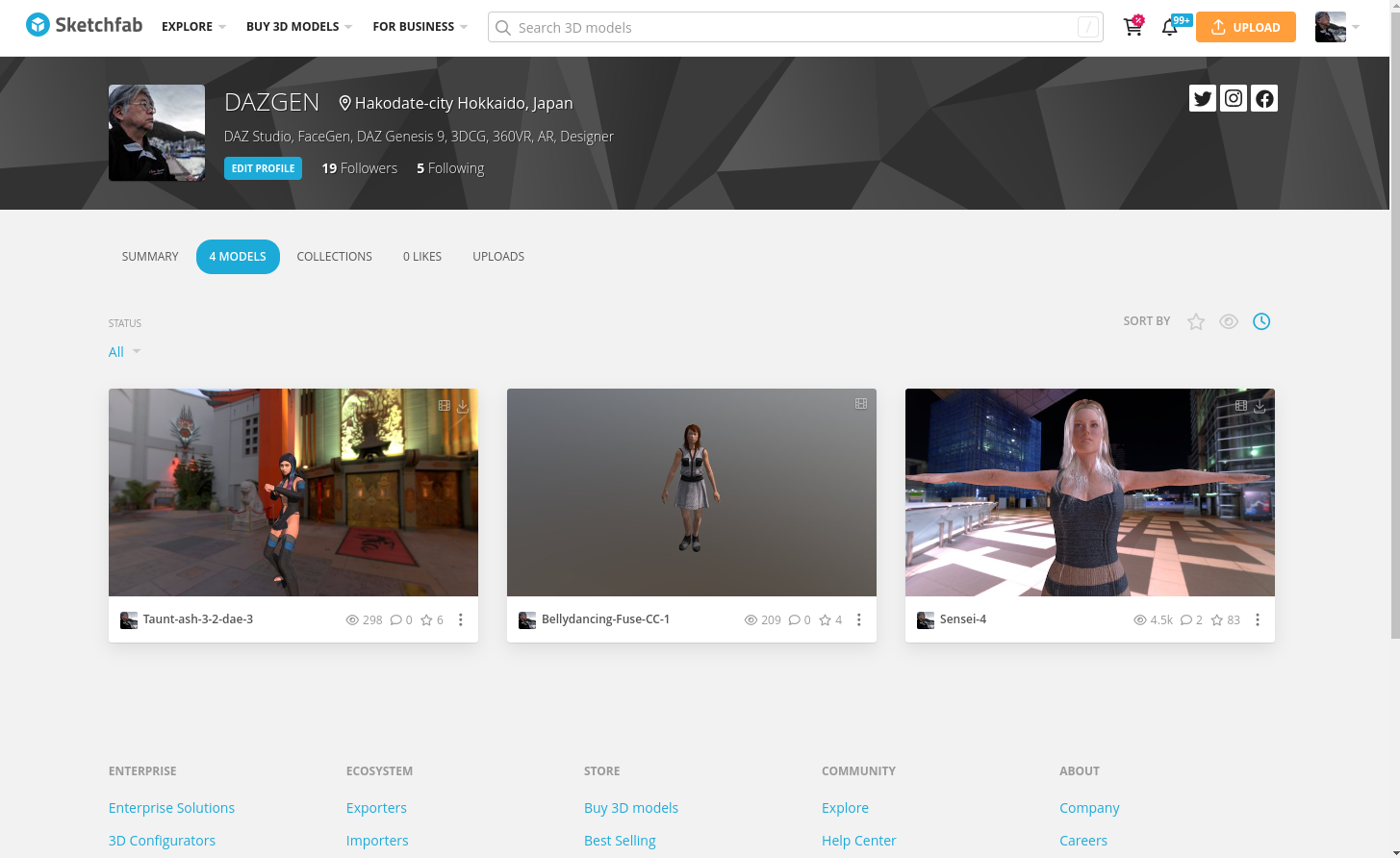
最初はMODELSには何も表示されませんが、私の場合は過去にテスト用にアップロードしたモデルが表示されます。
必要に応じて左上の「EDIT PROFILE」をクリックして、プロフィールを編集します。
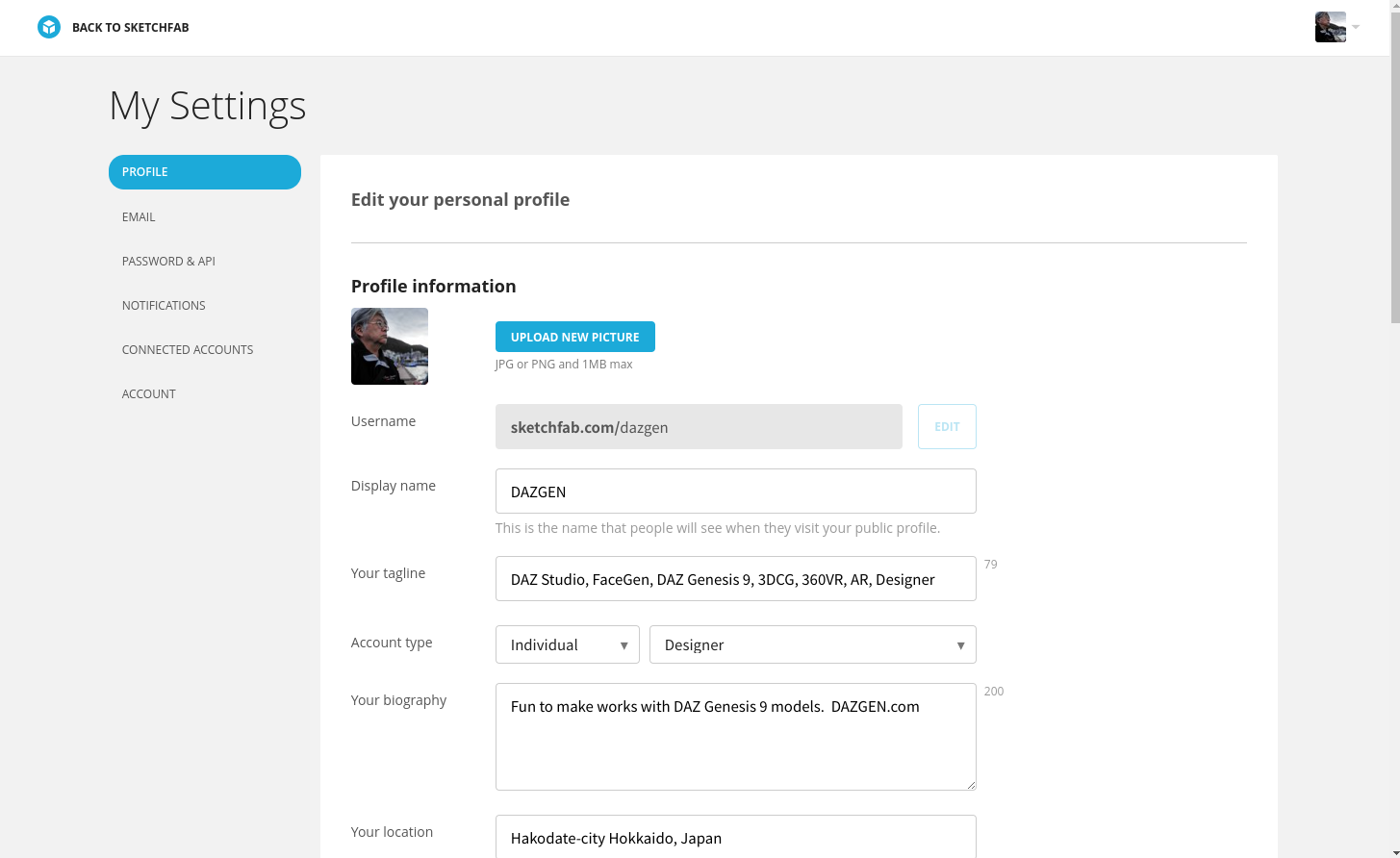
左上の「BACK TO SKETCHFAB」をクリックし、アカウントメニューからMODELS画面を表示します。
3Dモデルファイルをアップロードする
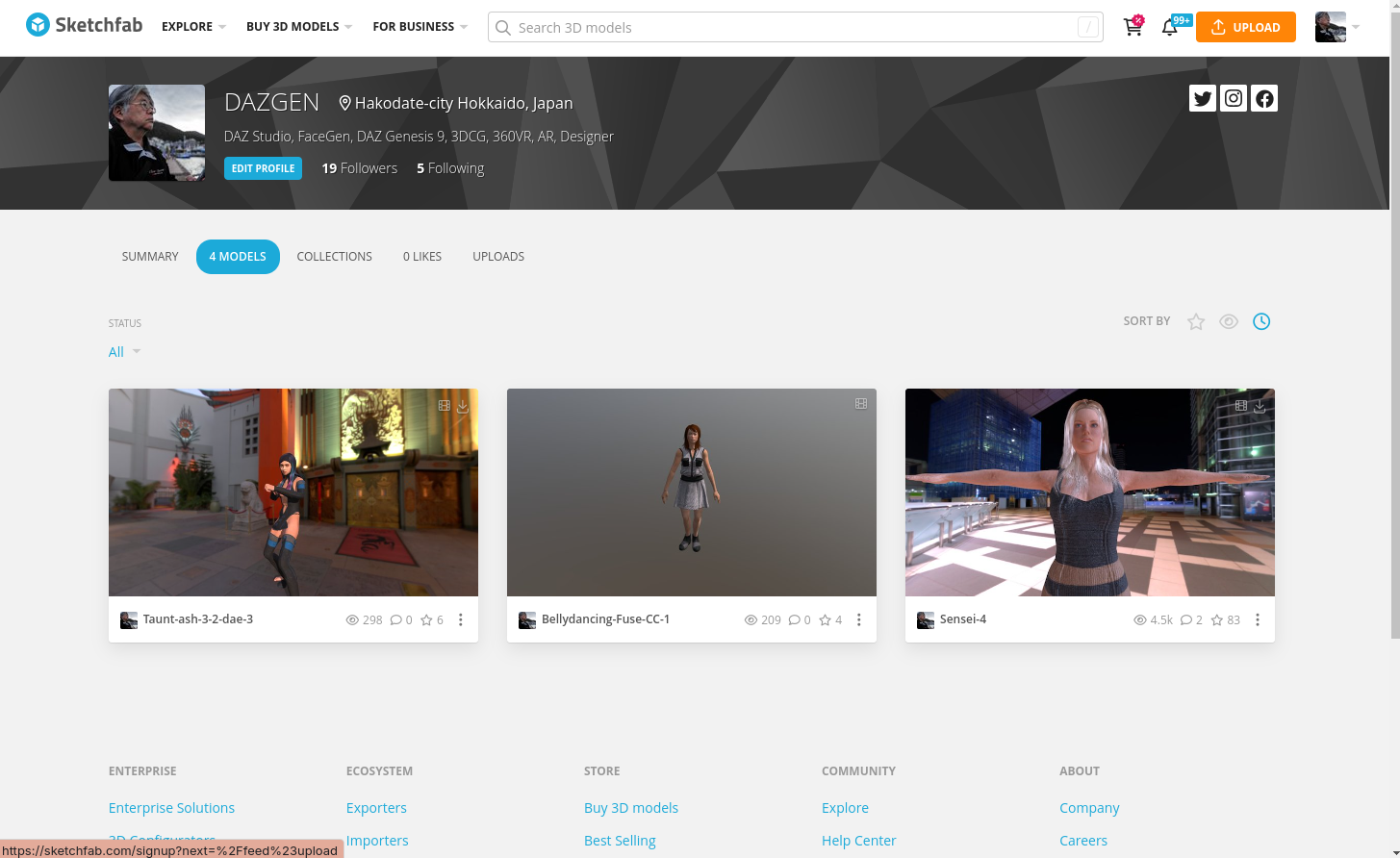
右上の「UPLOAD」をクリック。
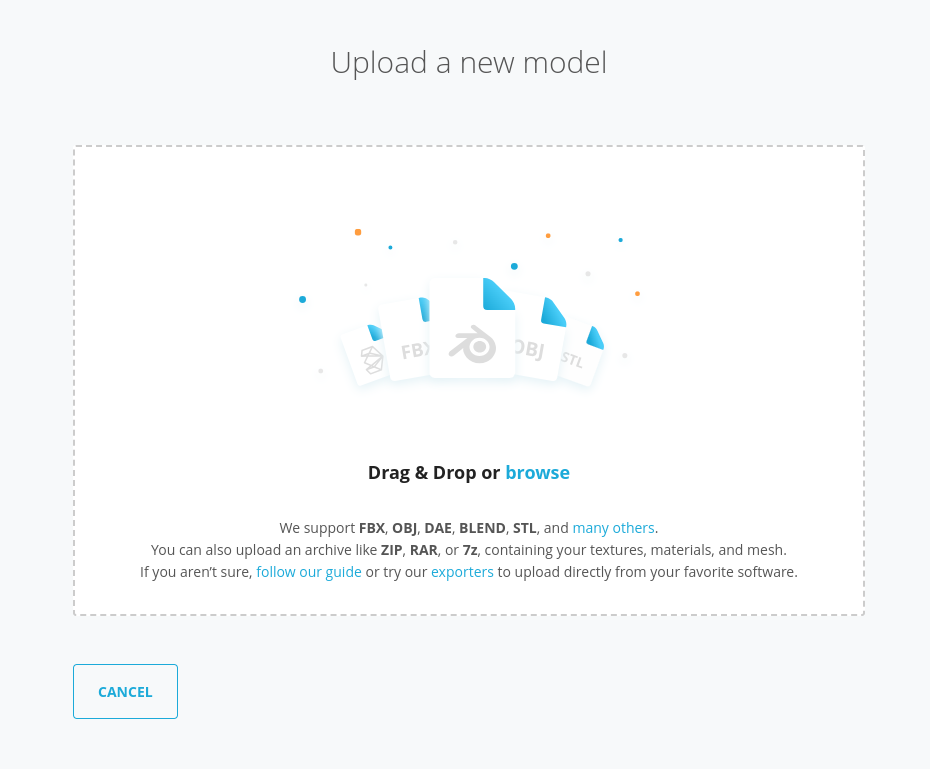
アップロードするファイルは基本的にはZIP圧縮したZIPファイルにします。例えば、OBJ形式の場合は、.obj + .mtl + texturesフォルダーの3つをまとめてひとつの.zipファイルにしておきます。
今回は、本サイトの商品(無料商品を含む)を購入するとログインできる会員サポートサイトからダウンロードした3Dモデルファイル(Mizkey-JK-G8F-T-Pose-Member-01.zip obj形式 56MB)を例として用いました。
元の画面の中央の「browse」リンクをクリックして、アップロードする.zipファイルを選びます。

ZIPファイルの中身が表示されるので、確認し「UPLOAD FILES」をクリック。
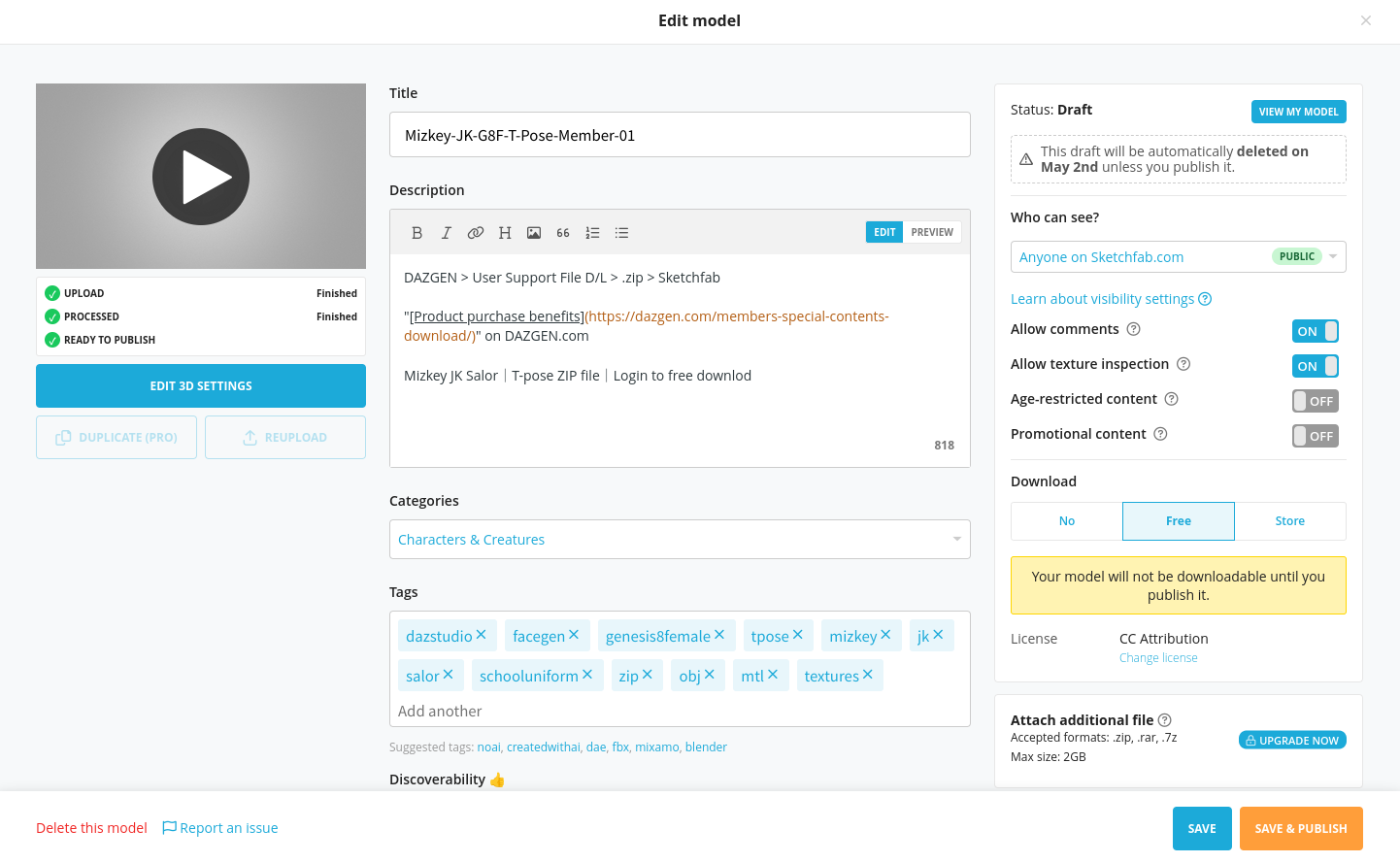
左上にアップロードやプロセスの進捗状況(プログレス)が表示されるので、その間に必要な説明などの記入や設定を行っておきます。
左上の「READY TO PUBLISH」が緑色のチェックになったら、その下の「EDIT 3D SETTINGS」をクリック。
マテリアルやテクスチャーを編集する
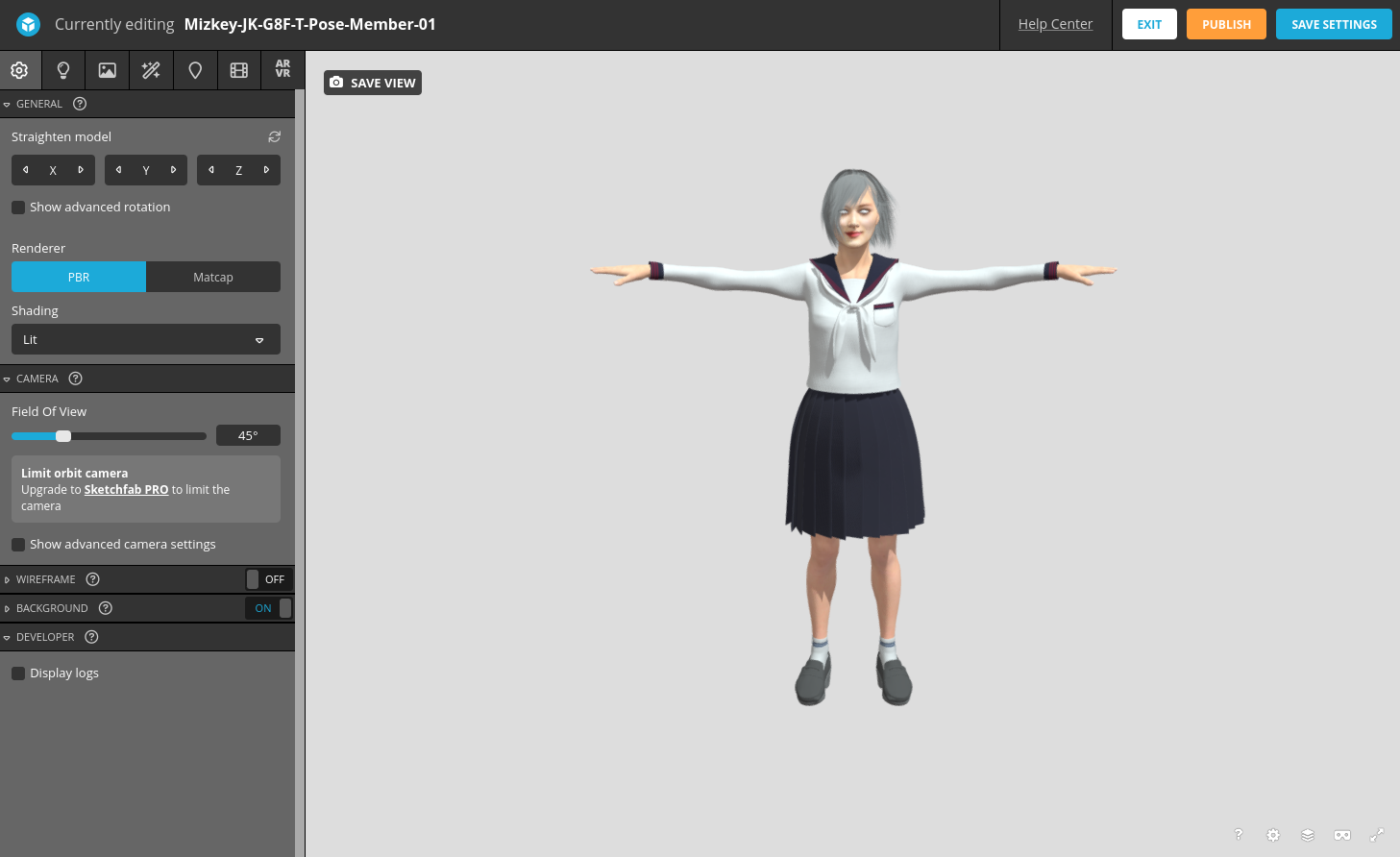
左上のタブアイコンを切り替えて各種設定を行います。例えば、マテリアルやテクスチャーを編集したい場合は、左から3番目の画像アイコンをクリック。
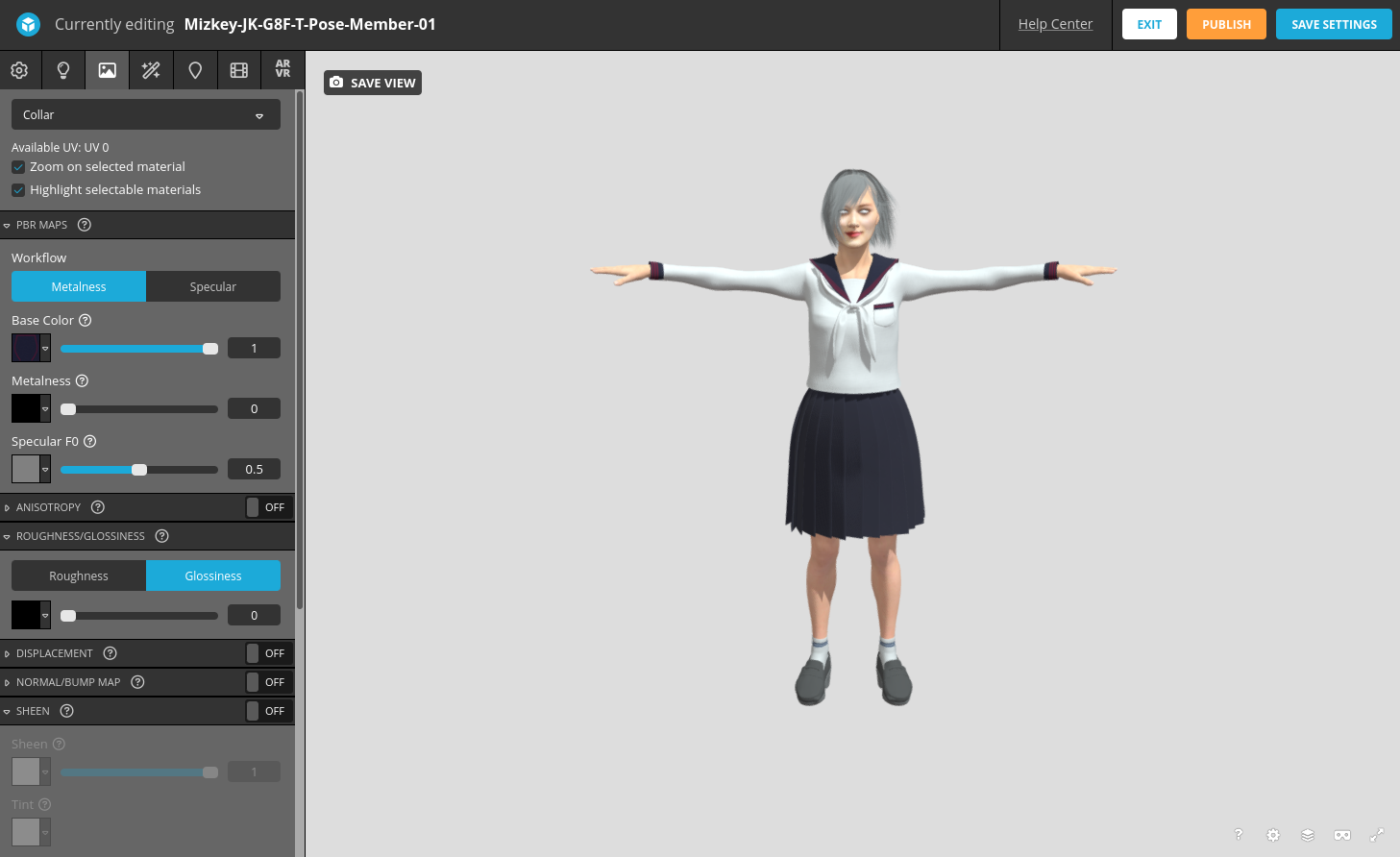
左上の2つにチェックを入れると、上のマテリアルメニューから選んだ部分が拡大表示されます。
例えば「EyeMoisture」を選ぶと以下のように目の周りが拡大表示されます。
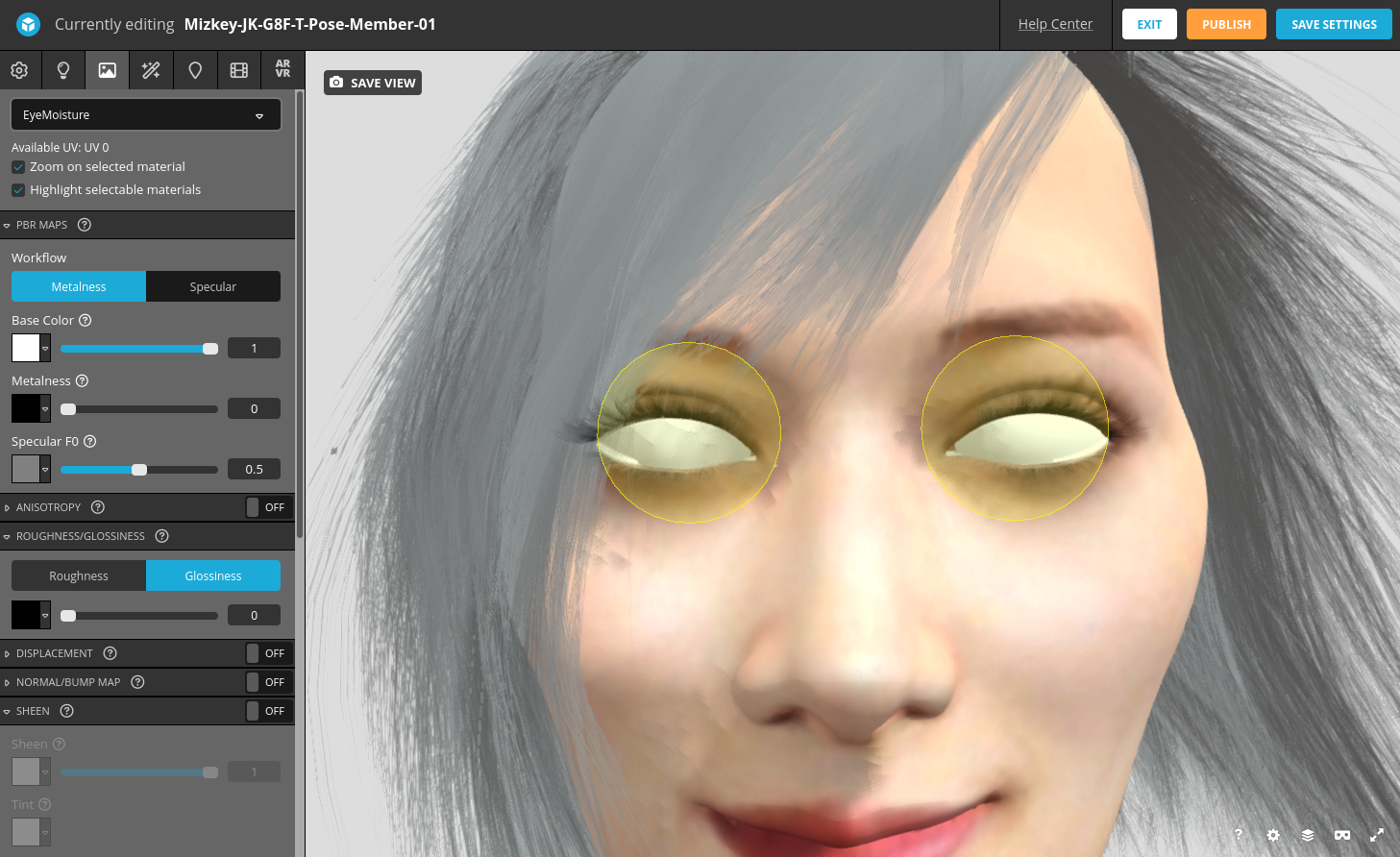
下にスクロールして「OPACITY(不透明度)」を開き、スライダーを左端まで移動して「0」にします。
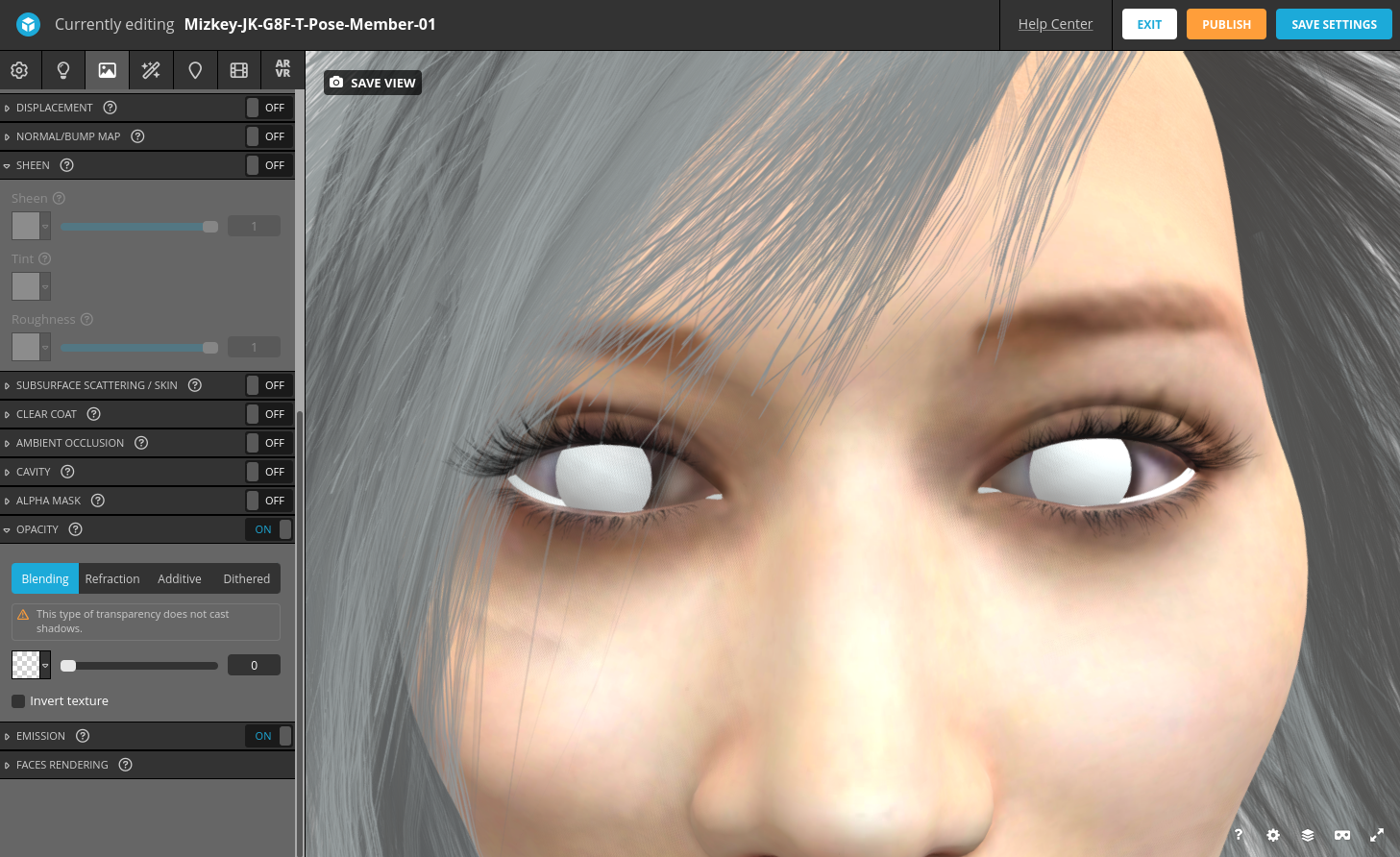
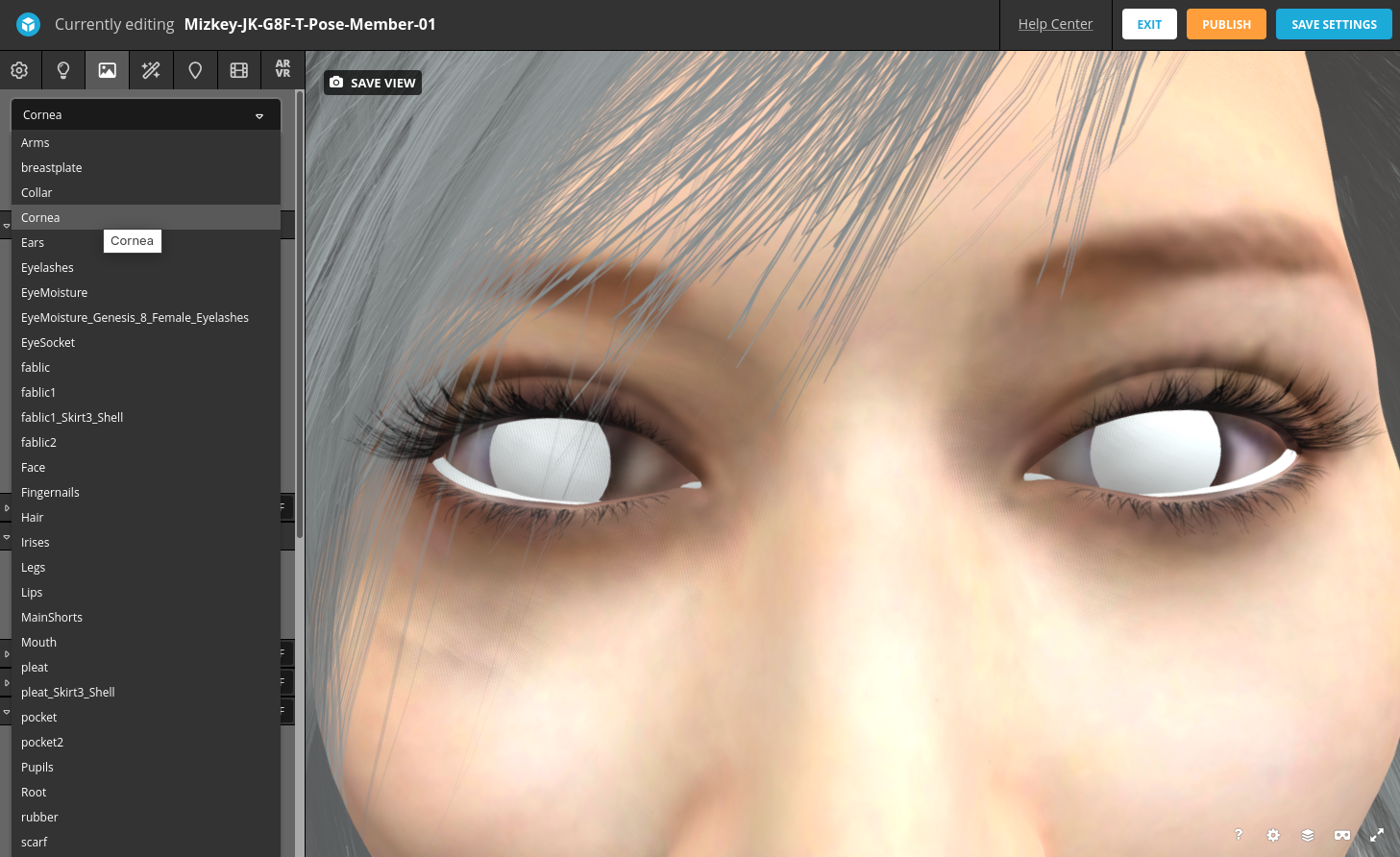
メニューから「Cornia」を選び、OPACITYをゼロにします。または、瞳を直接クリックして選ぶこともできます。

メニューから一番下の「Torso」を選び上半身を表示します。
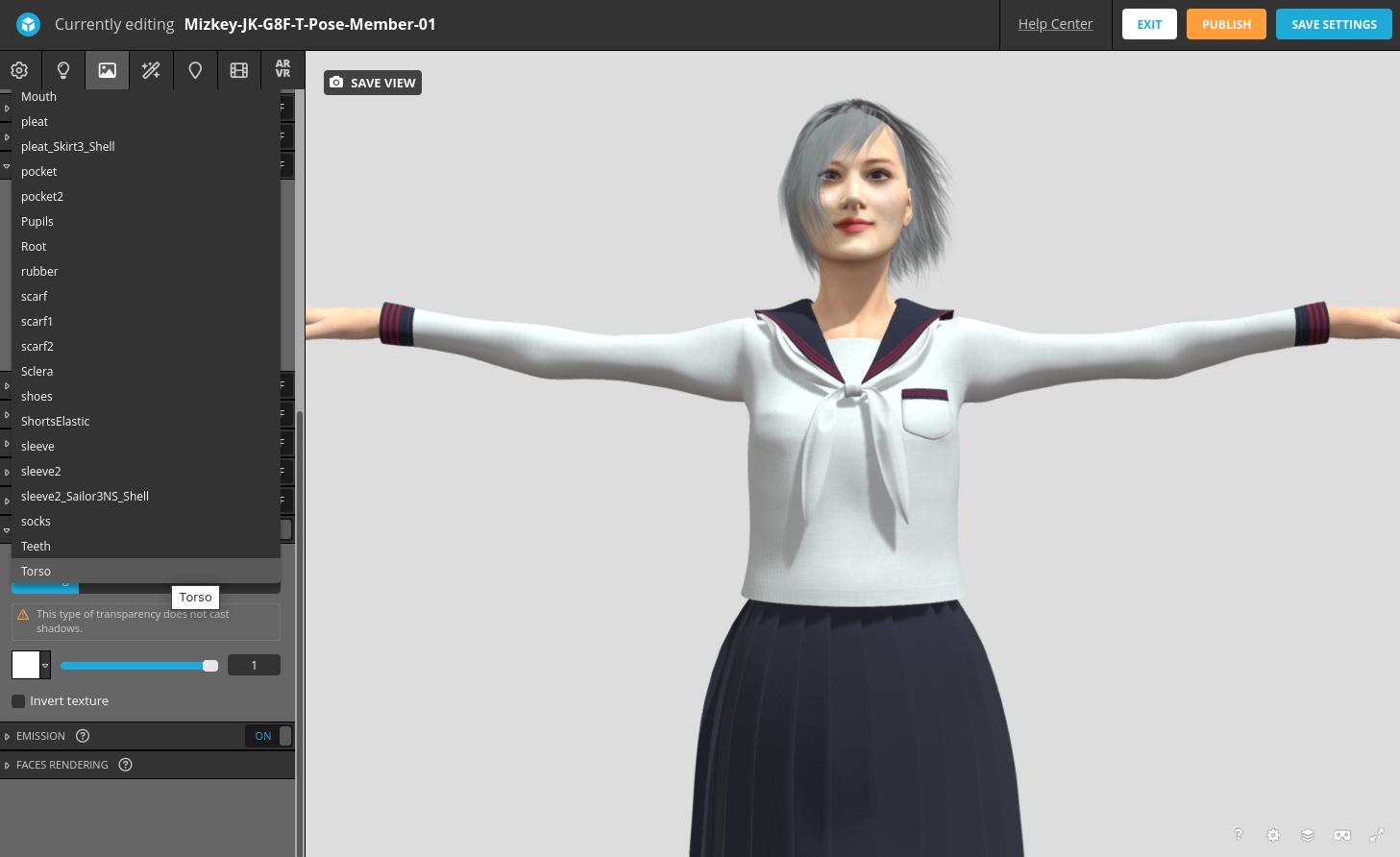
3Dモデルをマウスホイールと右マウスボタンドラッグで拡大縮小や移動ができます。
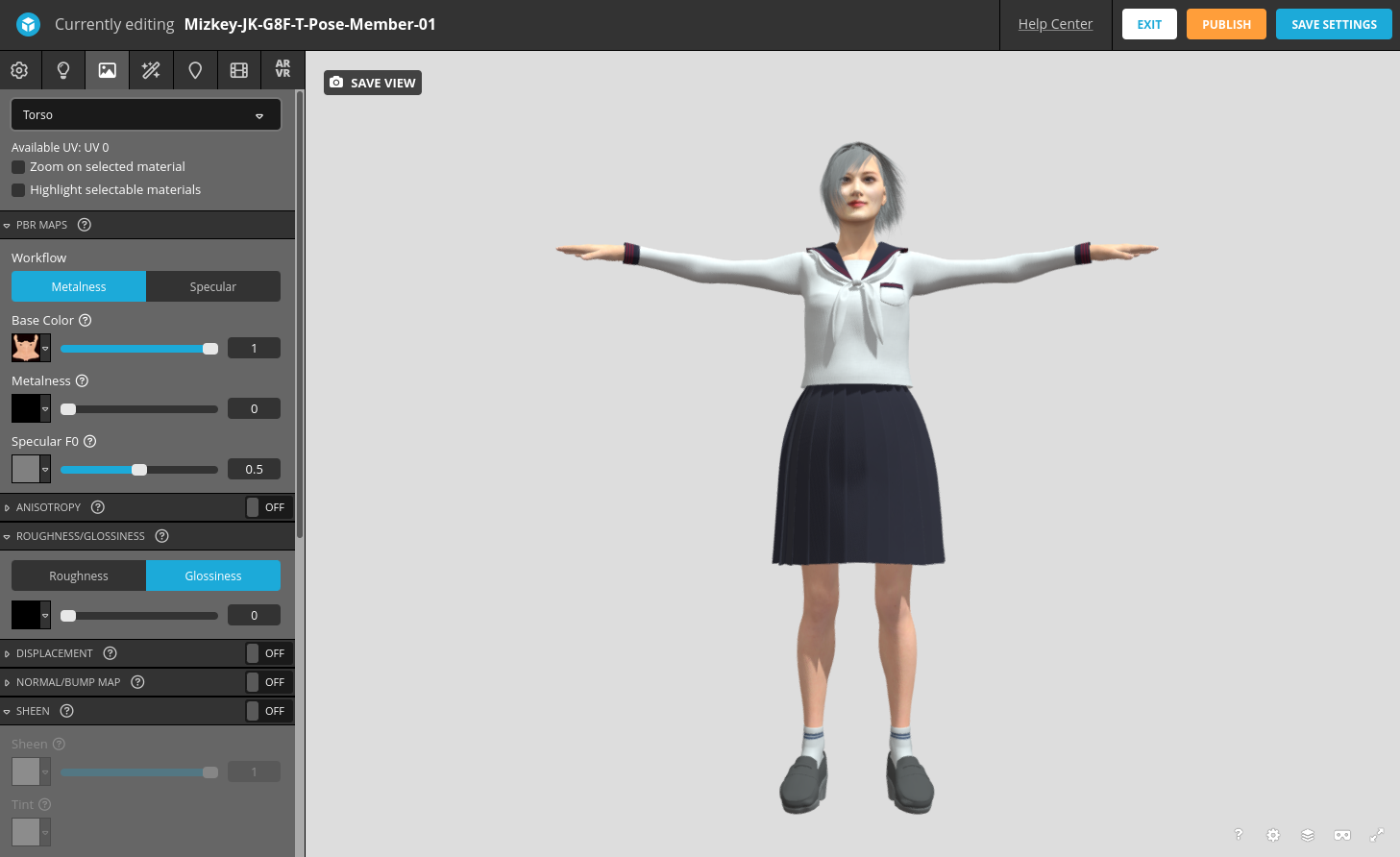
さらに、余裕があれば髪の色などを編集すると良いと思います。
背景やライティングなどを設定する
以下のスクリーンショットなどを参考にして設定してみてください。
背景画像や影の設定
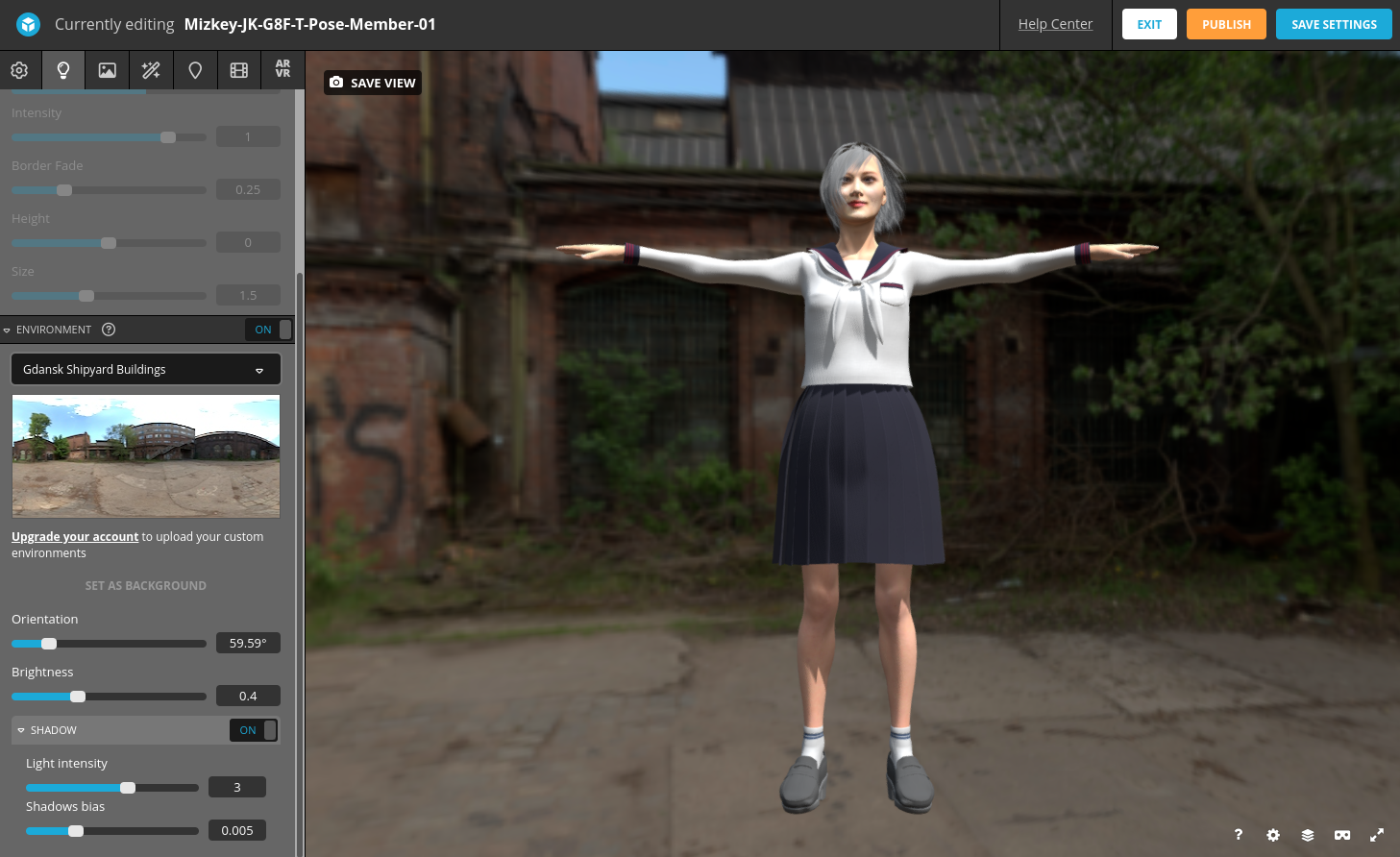
カメラの焦点距離や背景表示の設定
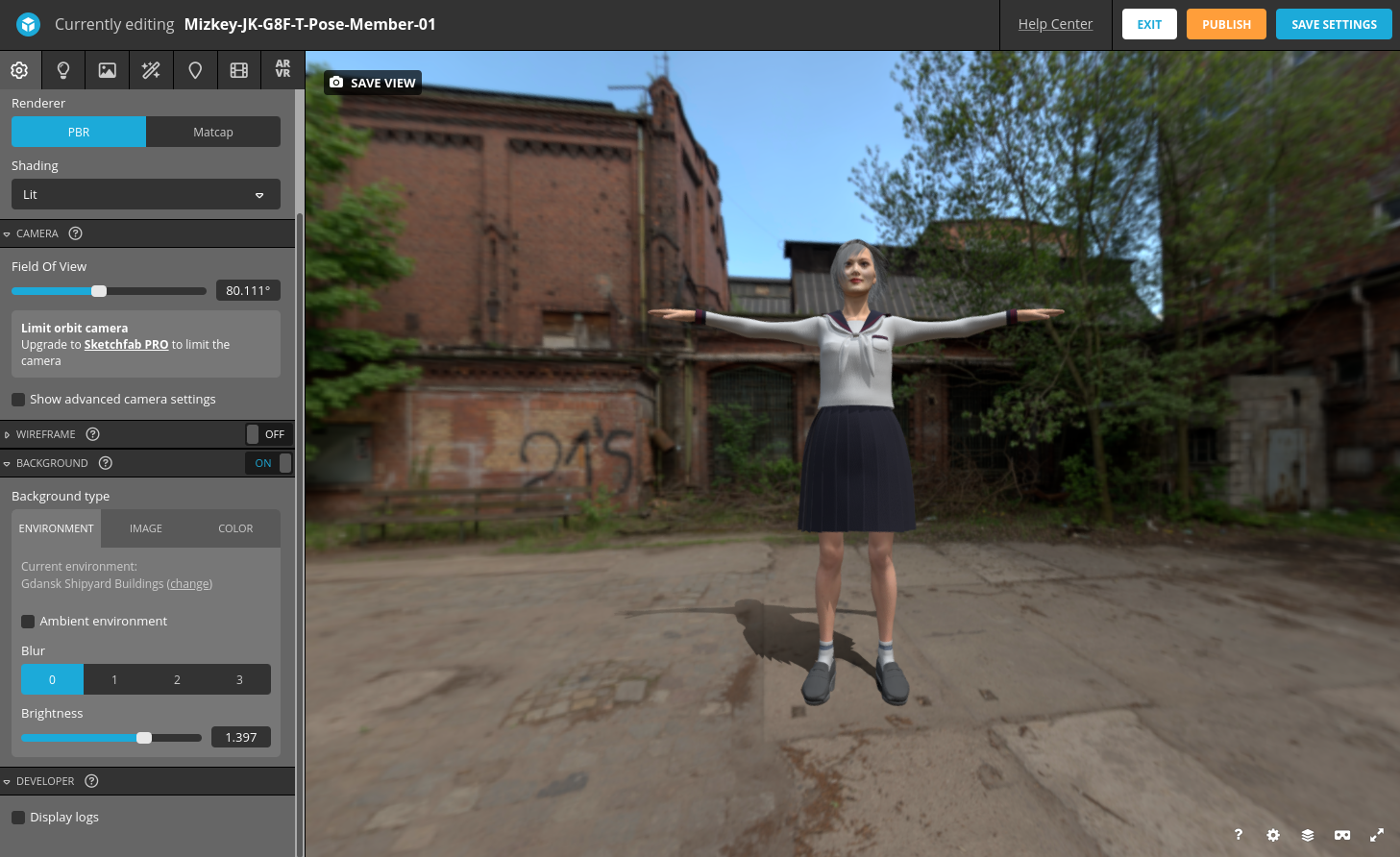
設定を保存し公開する
右上の「SAVE SETTINGS」をクリックし、左上の「SAVE VIEW」をクリック後「PUBLISH」をクリック。
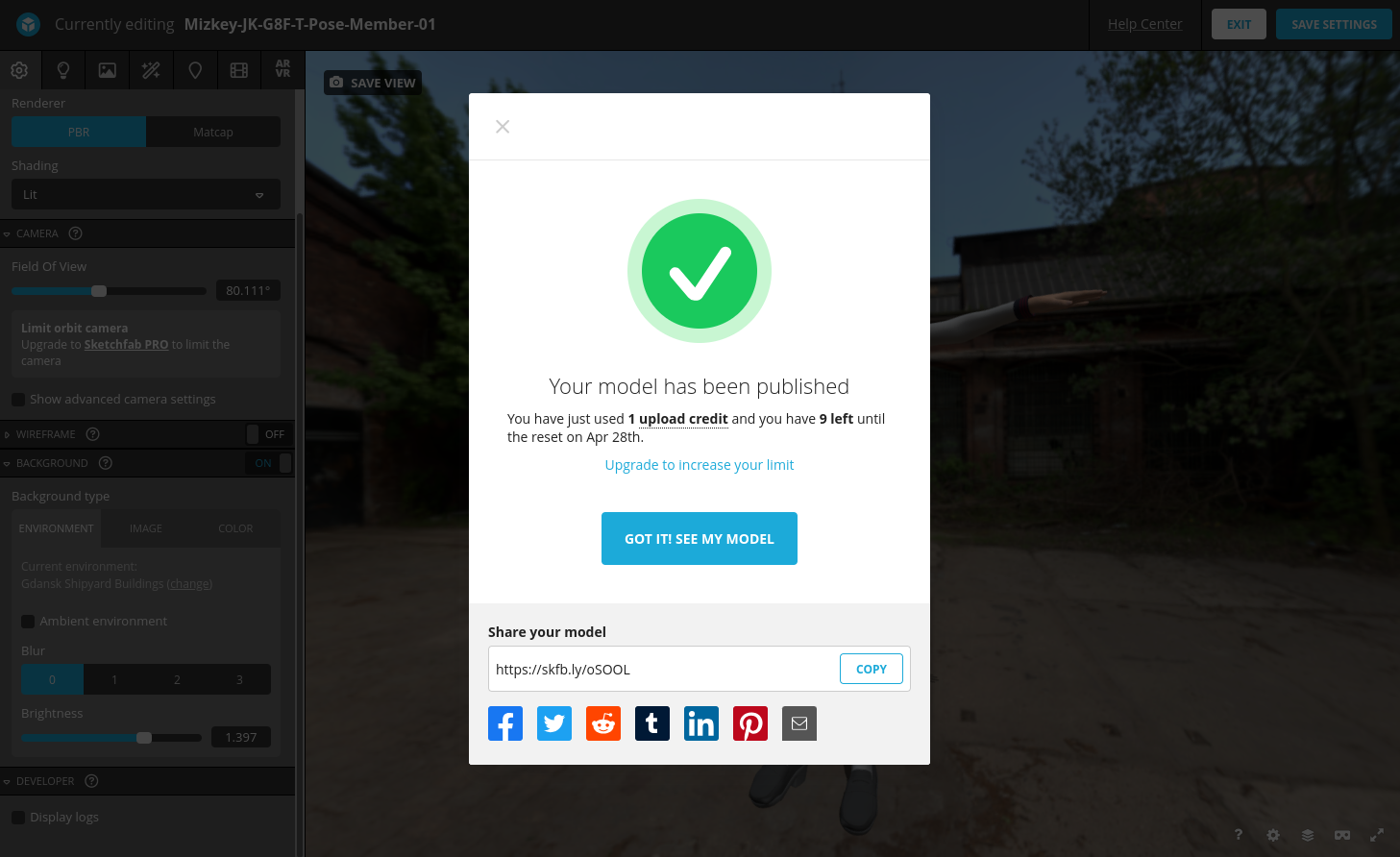
「GOT IT! SEE MY MODELS」をクリック。

必要なら、右上の「EDIT PROPERTY」や「EDIT 3D SETTINGS」をクリックして、公開情報や3D設定の変更が可能です。OKなら右上のアカウントメニューからログアウトします。
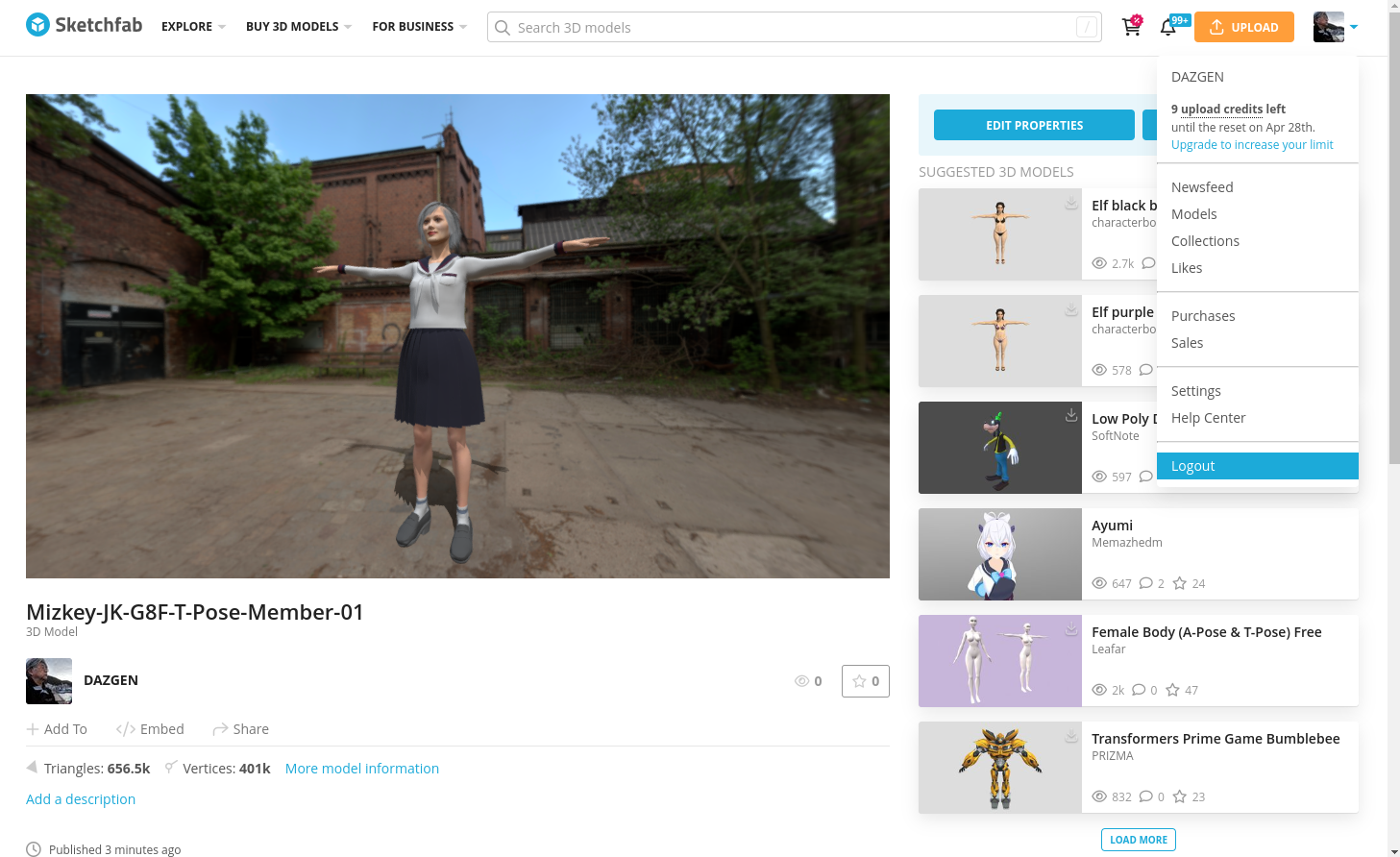
次回ログインしてMODELS画面を表示すると以下のようになります。
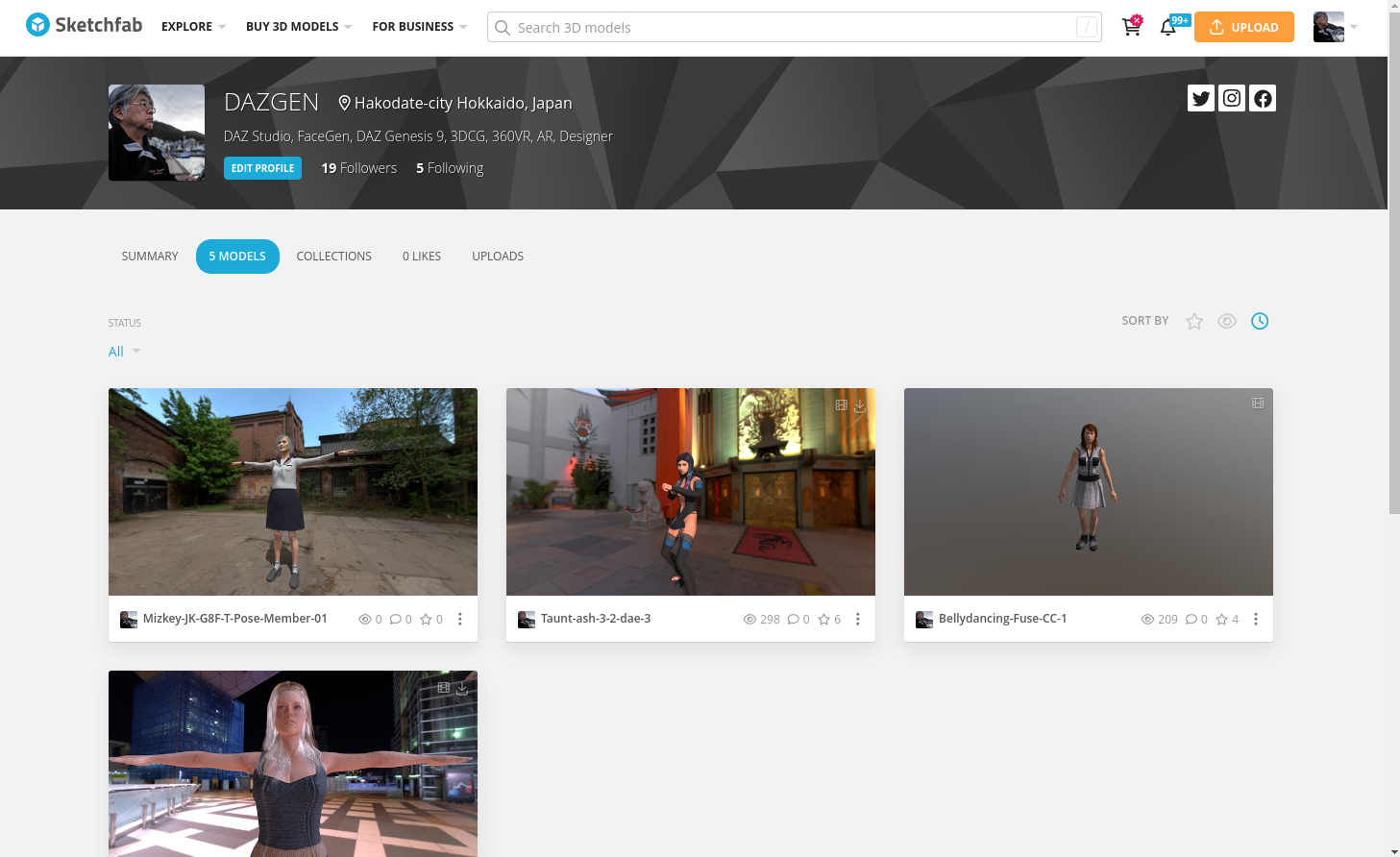
まとめ
3DCG総合サイト「Sketchfab」へGoogleアカウントを使ってログインし、3Dモデルファイルをアップロードし、3D設定を編集して公開する方法について紹介しています。
今後は、本サイトで提供中のDAZ Genesis 9の3Dモデルを、いったんBlenderに「DAZ to Blender Bridge」で読み込んでマテリアルの編集を行ってから、適切なファイル形式(テクスチャー付きFBX?)でエクスポートしてSketchfabにアップロードする方法を検討します。
参考リンク
DAZ Studioから簡易な方法でBlenderを介さずアップロードし、手作業でマテリアルとテクスチャーの編集をして公開した3Dモデルは以下のお知らせ記事を参考にしてください。
Sketchfabに簡易的なAsh-G9-JKモデルを追加 >>>
Adobe Mixamoサイトを使ってアニメーション化したモデルをSketchfabにアップロードして試したお知らせ記事は以下です。マテリアル/テクスチャーの付加はこれからですが・・・