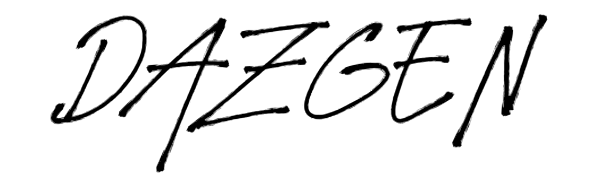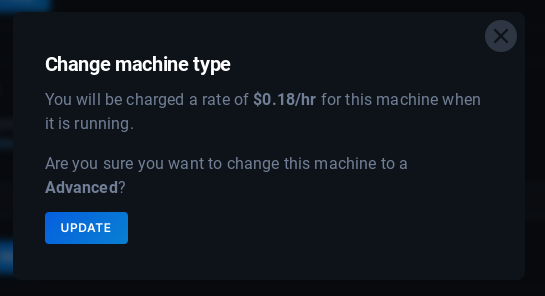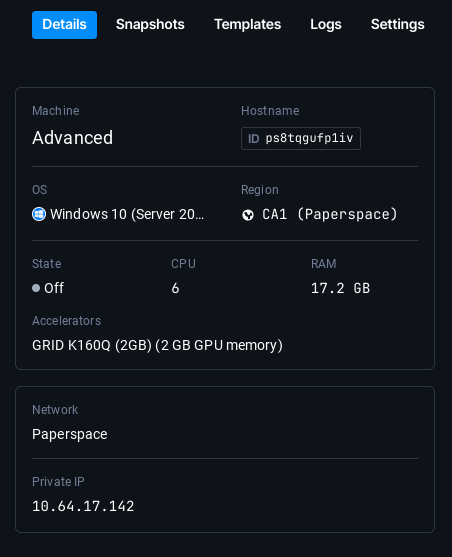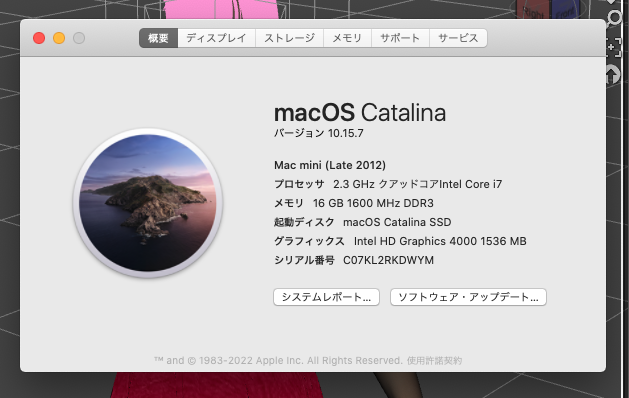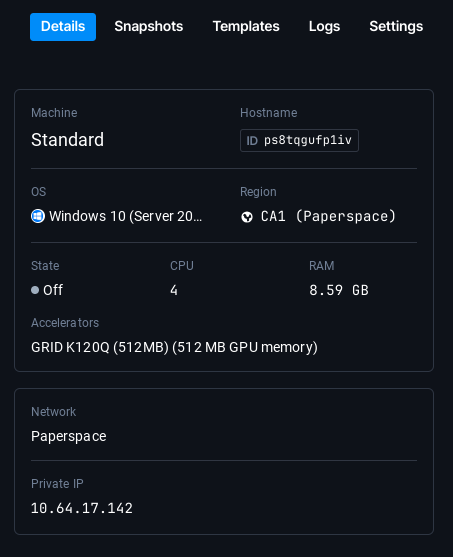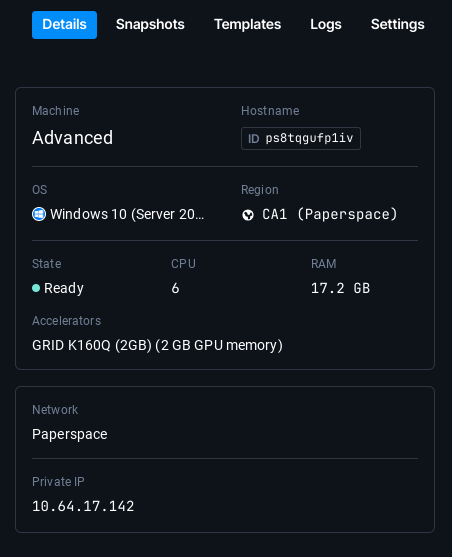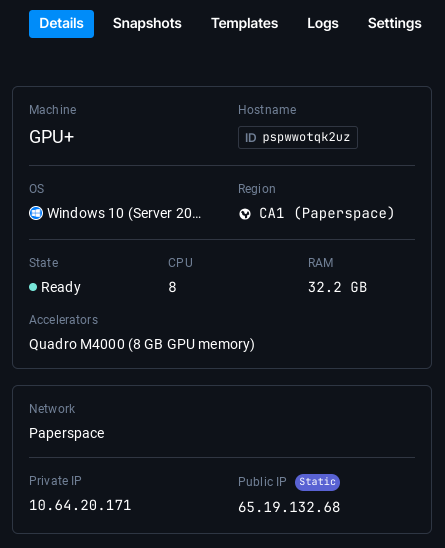PaperspaceのCPU/メモリー/GPUスペックやストレージ容量を、Windowsシステムをそのままの状態に保ったままで簡単にアップグレードする方法を紹介します。3DCGなどの処理が重いアプリでオススメです。
ローカルPCをアップグレードするには、データのバックアップや各種アプリの再インストールなど面倒ですし、それなりに購入費用がかかりますが、クラウド仮想Windowsではワンタッチで購入費用無しに、時間課金の増加のみで可能です。
マシンスペックとレンダリング時間の関係を、同じシーンを開いてレンダリングが100%完了するまでの時間を計測し比較しています。作品づくりに必要なマシンスペックの検討の参考にしてください。
画像をクリックすると、拡大画像がポップアップするので見やすくなる場合があります。スマホでは、ピンチで拡大してご覧ください。
目次
マシンスペックをアップグレードする
Paperspaceのコンソールを開く
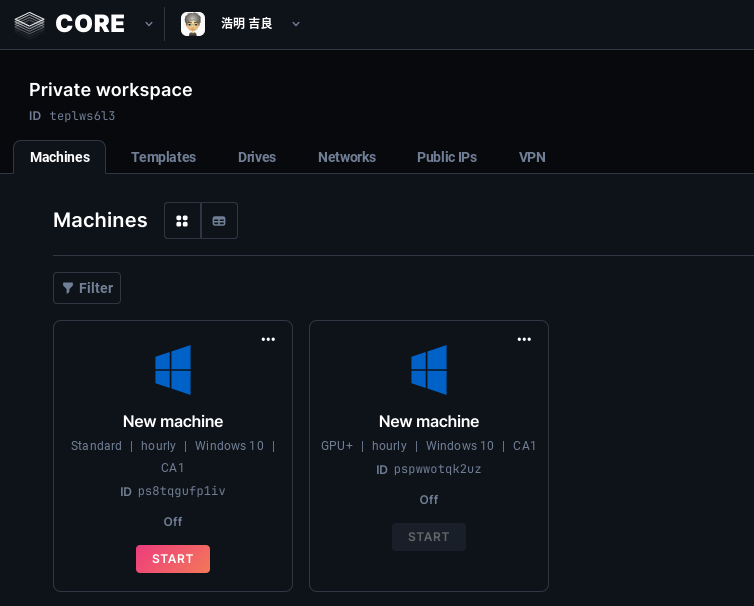
Paperspaceにログインしコンソールを開き、仮想マシンの「Standard」の「New Machine」あたりをクリック。

Settingsパネルを開く
右上の「Settings」タブをクリック。
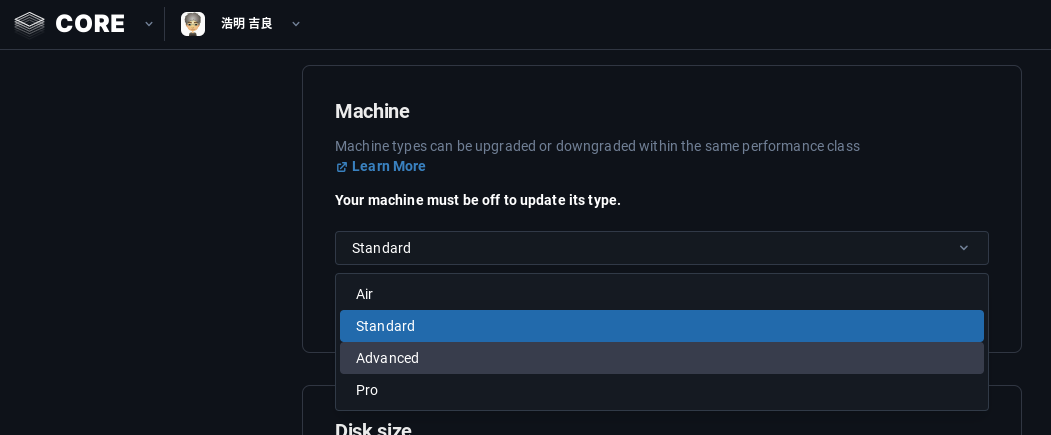
マシンタイプを変更する
マシンタイプをメニューで「Standard」から「Advanced」に変更します。
「UPDATE」をクリック。
起動ディスクの容量を増やすには
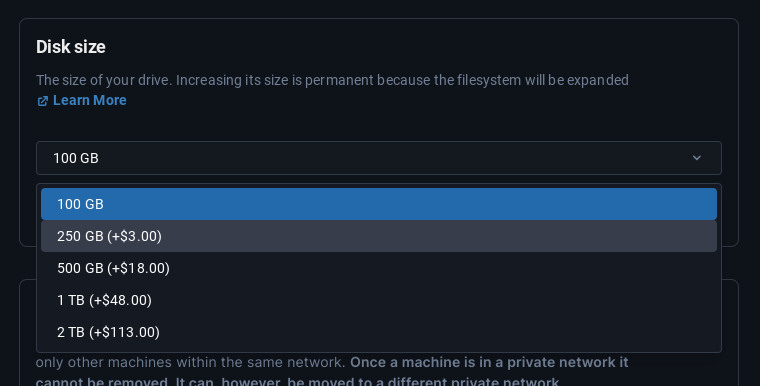
起動ディスクの容量を増やしたい場合は、メニューで100GBから250GB以上に変更できますが、いったん増やすと元には戻せなくなるので、課金額も考慮して検討し増やしてください。今回は100GBのままにしておきます。
その他の設定を変更するには
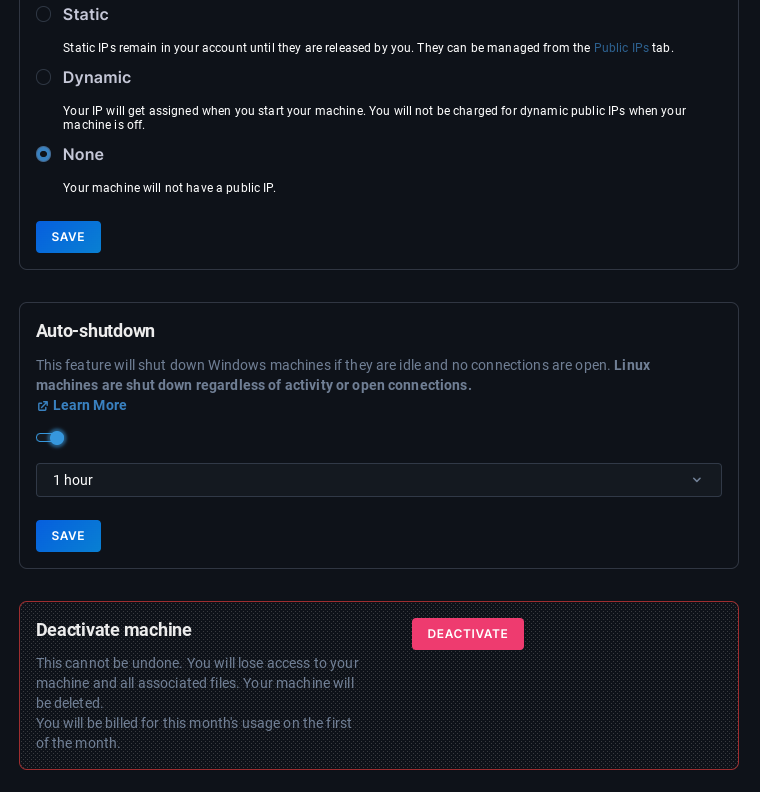
その外の設定もここから変更が可能ですが、今回はそのままにしておきます。
仮想マシンを削除し課金を止めるには
仮想マシンを削除し課金を止めるには、上記の「DEACTIVATE」をクリックします。
変更後の仮想マシンのスペックを確認する
「Details」タブに戻すと、マシンタイプが「Advanced」に変更されたマシンスペックを確認できます。
マシンスペックとレンダリング時間の関係
手持ちの古いローカルPC(Mac mini Late2012)と、Paperspaceの「Standard」「Advanced」「GPU+」の各ケースについて、無料商品としてダウンロードできるコンテンツ「Nuggy Genesis 9 Starter Pack for FREE」に含まれている同じシーン「Nuggy-G9-Mix-Sim-2」を開いてそのままレンダリングを開始し、レンダリングが100%になるまでの時間を計測したので参考にしてください。
Mac mini Late2012 > 9分13秒
手持ちの古いMac mini Late2012のスペックは以下です。
100%までのレンダリング時間は、9分13秒でした。PaperspaceのAdvancedより短かかったのは意外です。dForce物理シミュレーションは使えません。

Paperspace Standard > 23分37秒
100%までのレンダリング時間は、23分37秒でした。かなり遅い印象を受けますが、時間課金額が安いので、使いようによってはコスパの高い仮想マシンだと言えます。dForce物理シミュレーションは使えません。
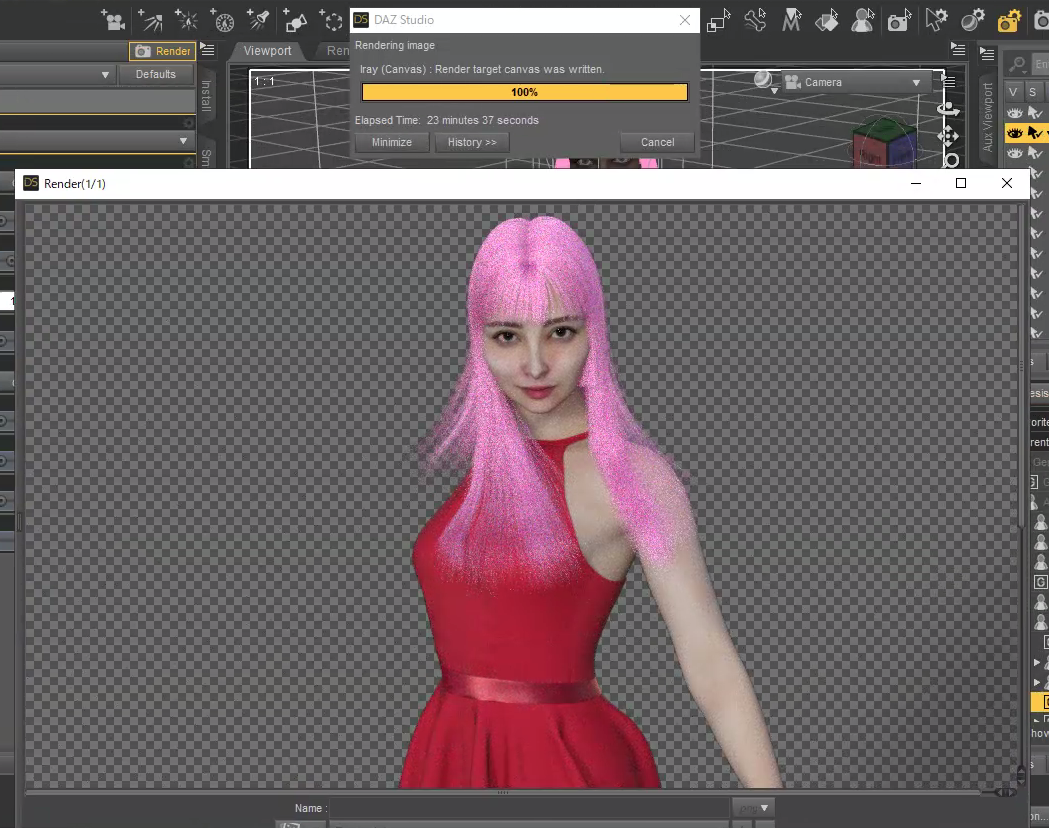
Paperspace Advanced > 13分31秒
100%までのレンダリング時間は、13分31秒でした。標準的な時間なので、MacやChromebookユーザーが3DCGやWindows専用アプリを使いたい場合には、手軽に使える仮想マシンだと思います。dForce物理シミュレーションは使えません。
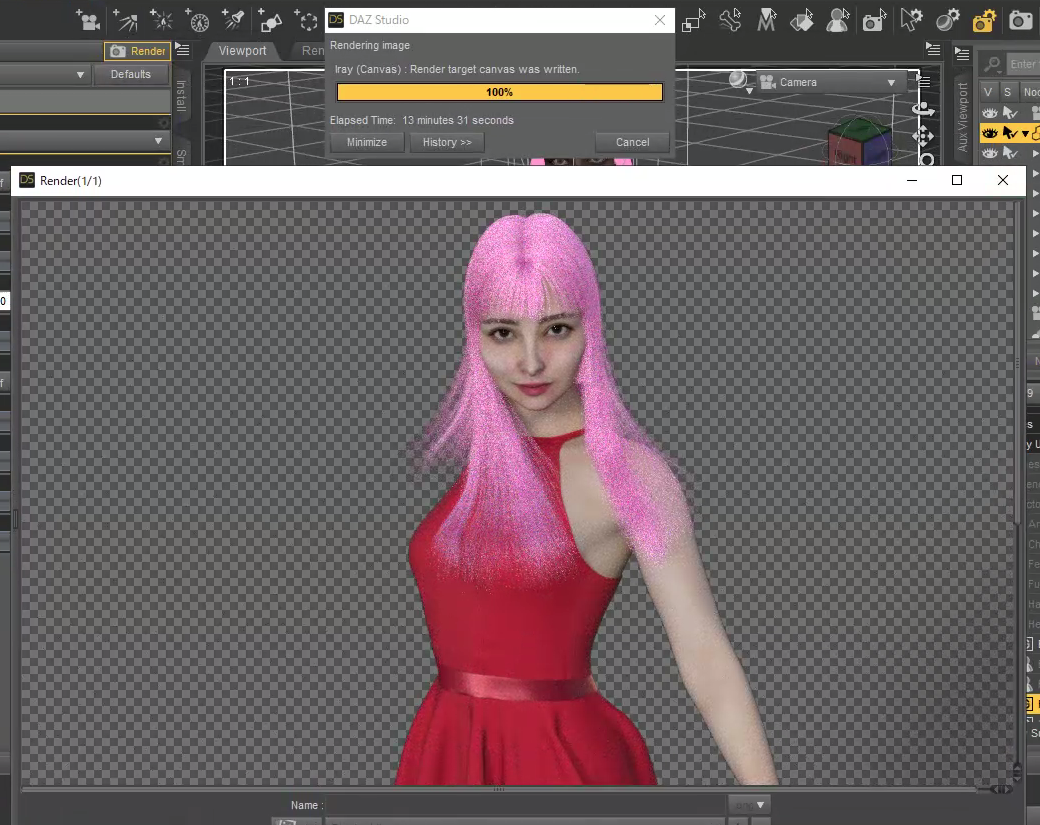
Paperspace GPU+ > 6分18秒
100%までのレンダリング時間は、6分18秒でした。多くの標準的なPCよりレンダリング時間は短いと思われるので、Windowsユーザーも含めて、DAZ Studioなどの3DCGアプリを本格的に使いたい場合にオススメです。
dForce物理シミュレーションが使えます。このシーンのdForceシミュレーション時間は約10分でした。
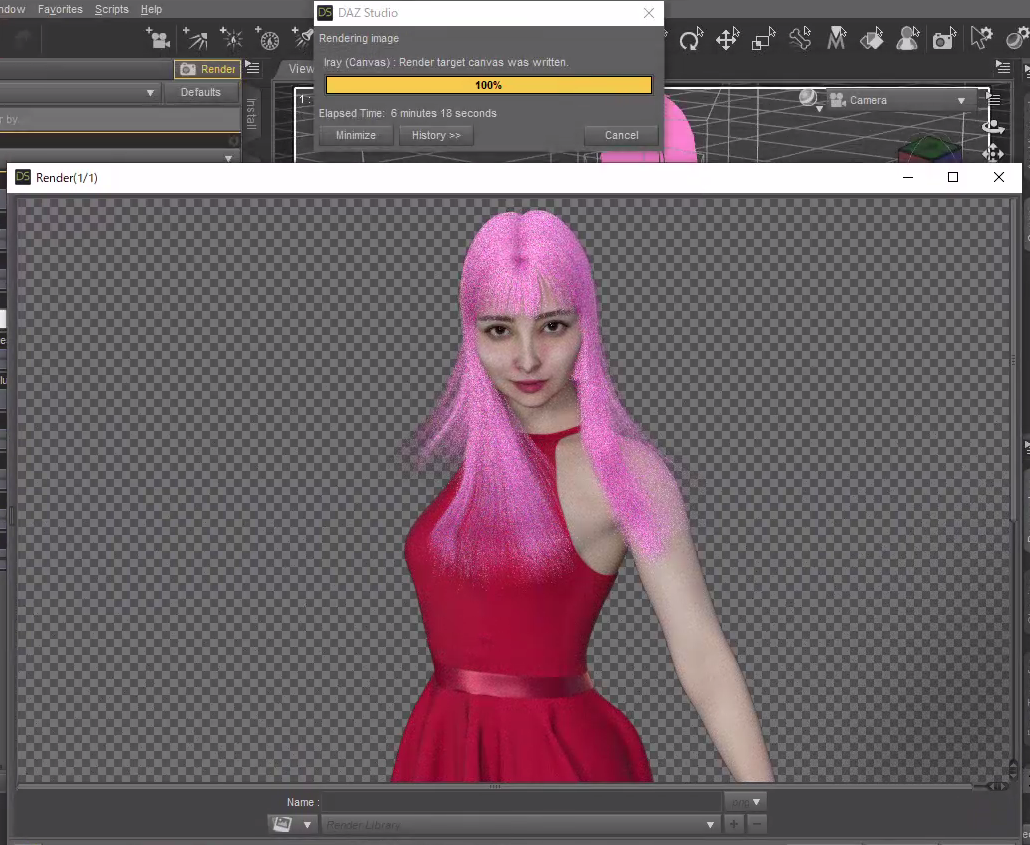
ちなみに、上記のレンダリング中に1分36秒経過後の画質は以下ですが、作品によっては十分に使えるレベルなので、プログレスが60%を超えたあたりで「Cancel」ボタンをクリックしレンダリングを中止して、ファイル名を入力後「Save」ボタンをクリックして保存します。
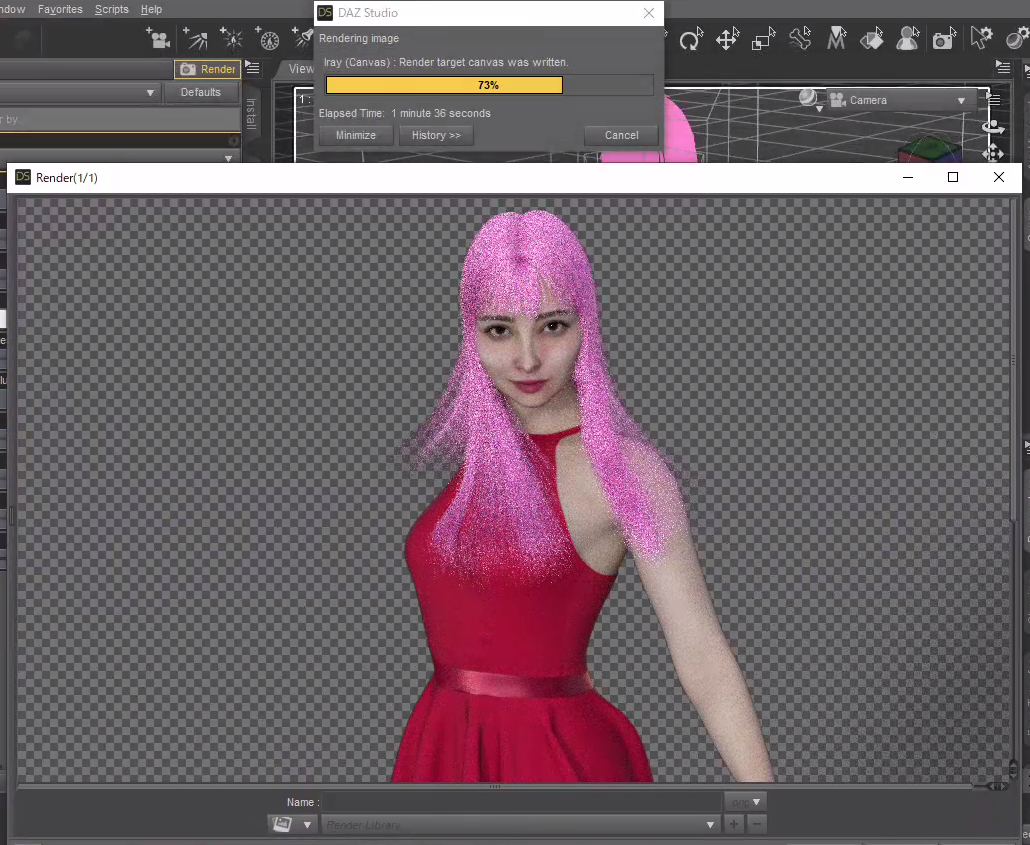
まとめ
クラウド仮想Windows Paperspaceのアップグレード方法を紹介しています。ハードウェアのPCをアップグレードするには手間と費用と時間が必要ですが、Paperspaceを一時的にでも使ってみると、アップグレードが簡単なのでメリットを感じます。
DAZ Studioのレンダリング時間とマシンスペックの関係がわかりにくいので、今回は同じシーンを用いてレンダリングを行い、100%完了するまでの時間を計測してみました。マシンスペックを検討するなどの参考にしていただければと思います。
手持ちのローカルPCではdForce物理シミュレーションが使えない場合は、Paperspaceの「GPU+」を使うことで、ブラウザーから手軽に利用ができて便利です。